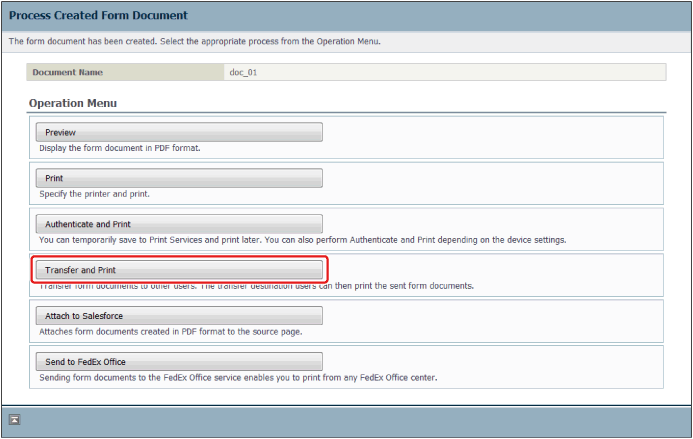| Top Site map Site map About This Manual About This Manual |
|---|---|
 Preface
Preface About This Manual
About This Manual How to Use the Search Function
How to Use the Search Function Trademarks
Trademarks Copyright
Copyright Disclaimers
Disclaimers Canon Business Imaging Online
Canon Business Imaging Online Overview of Canon Business Imaging Online
Overview of Canon Business Imaging Online Overview of Forms Services/Print Services
Overview of Forms Services/Print Services Service Overview
Service Overview Terms Used in This Manual
Terms Used in This Manual Setting Up Forms Services/Print Services
Setting Up Forms Services/Print Services Setup Flow
Setup Flow Preparations before Starting
Preparations before Starting System Requirements
System Requirements Setting the Web Browser
Setting the Web Browser Internet Explorer Settings
Internet Explorer Settings Firefox Settings
Firefox Settings Safari Settings
Safari Settings Applying for a Contract
Applying for a Contract Logging In
Logging In Logging In for the First Time
Logging In for the First Time Logging In
Logging In Settings after Starting
Settings after Starting Preparations for Using Forms Services
Preparations for Using Forms Services Registering Forms
Registering Forms Registering a Trusted IP Address
Registering a Trusted IP Address Installing the Forms Services Application
Installing the Forms Services Application Settings after Starting a Contract
Settings after Starting a Contract Issuing a Security Token
Issuing a Security Token Setting Single Sign-On
Setting Single Sign-On Salesforce Settings
Salesforce Settings Canon Business Imaging Online Settings
Canon Business Imaging Online Settings Preparations for Using Print Services
Preparations for Using Print Services Preparing the MFPs
Preparing the MFPs Setting the Network and Checking the IP Address
Setting the Network and Checking the IP Address Remote UI Settings
Remote UI Settings Proxy Settings
Proxy Settings Checking Certificates
Checking Certificates Installing a Certificate
Installing a Certificate Installing the Print Services Application (for MFP Devices)
Installing the Print Services Application (for MFP Devices) Preparing the SFPs
Preparing the SFPs  Setting the Network and Checking the IP Address
Setting the Network and Checking the IP Address Remote UI Settings
Remote UI Settings Proxy Settings
Proxy Settings Checking Certificates
Checking Certificates Installing a Certificate
Installing a Certificate Installing the Print Services Application (for SFP Devices)
Installing the Print Services Application (for SFP Devices) Preparing the Computers
Preparing the Computers Web Browser Settings (When Using Internet Explorer)
Web Browser Settings (When Using Internet Explorer) Installing a Certificate
Installing a Certificate Device Login Service Federation Settings
Device Login Service Federation Settings Register Device
Register Device Register My Printer
Register My Printer How to Use Forms Services/Print Services
How to Use Forms Services/Print Services Tenant Settings
Tenant Settings Operational Administrator Settings
Operational Administrator Settings User Registration
User Registration Editing User Information
Editing User Information Deleting Users
Deleting Users Creating a Forms Services Delegated User
Creating a Forms Services Delegated User User Management (Batch Settings)
User Management (Batch Settings) Managing Formats Used with Forms Services
Managing Formats Used with Forms Services Using Services
Using Services Creating Forms
Creating Forms Printing a Form Document
Printing a Form Document Deleting a Form Document
Deleting a Form Document Linking with FedEx Office
Linking with FedEx Office Transferred Printing Settings
Transferred Printing Settings Configuring Auto Batch Printing
Configuring Auto Batch Printing Checking Service Usage
Checking Service Usage Totaling Usage
Totaling Usage Usage Log Output
Usage Log Output Changing Settings after Starting Services
Changing Settings after Starting Services Adding/Changing an ID Provider
Adding/Changing an ID Provider Changing a Computer
Changing a Computer Changing the Password
Changing the Password Resetting a Password
Resetting a Password Appendix
Appendix List of Time Zones
List of Time Zones FAQ
FAQ|
Required Privileges
|
|
Administrator or general user privileges for the Tenant
[User] role for Print Services
|
|
NOTE
|
|
You can print the displayed PDF with the printer driver by clicking [Preview] on the [Process Created Form Document] screen. You can also attach a form created using a PDF format to the source page by clicking [Attach to Salesforce].
You can specify a day of the week and time, etc. to periodically print specified forms using the Auto Batch Printing function. (See "Configuring Auto Batch Printing".)
|
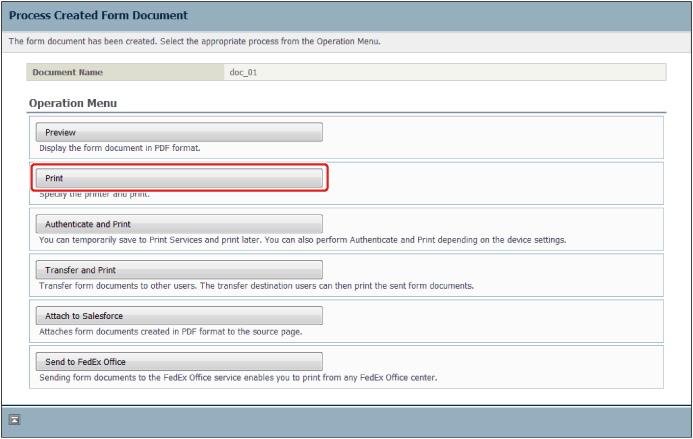
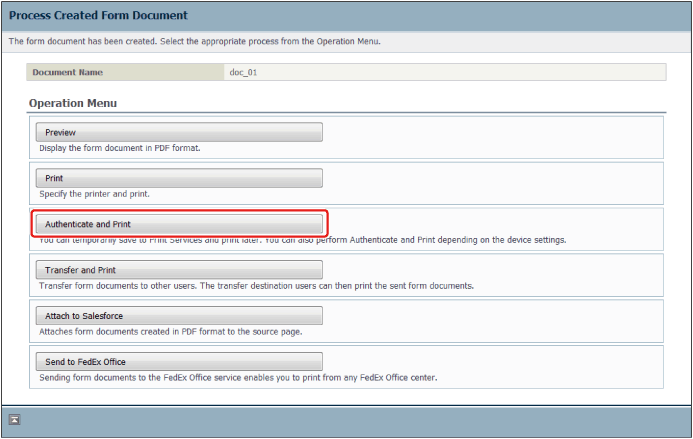
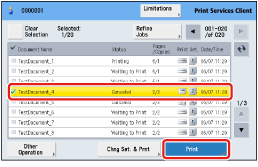
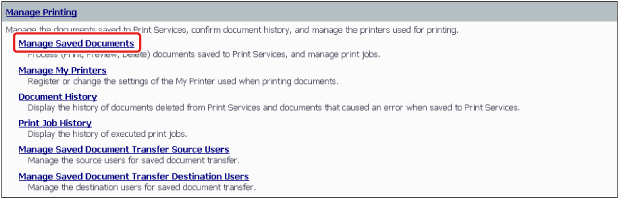
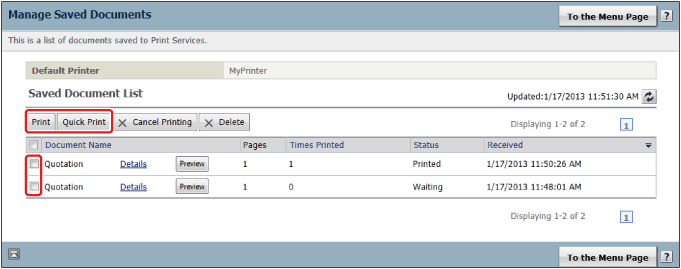
|
[Print]
|
Prints after checking/changing the settings on the [Print Settings] screen.
|
|
[Quick Print]
|
Prints with the default settings from the printer set in [Default Printer].
|
|
IMPORTANT
|
|
The following settings are required to use transferred printing. (See "Transferred Printing Settings".)
The user that creates forms registers the user to transfer jobs to
The user that jobs are transferred to registers the user that creates forms as the source of the jobs
|