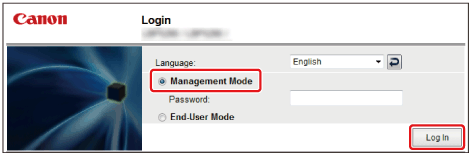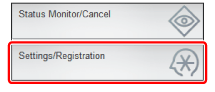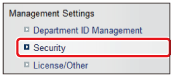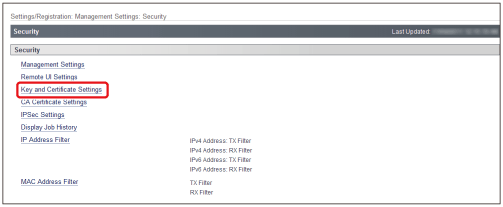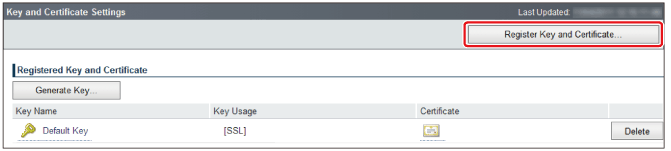|
http://<IP address of the device>/
|
|
|
https://<IP address of the device>/
|
If SSL communication is enabled for the device
|
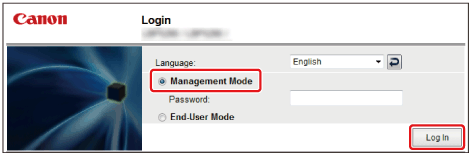
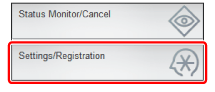
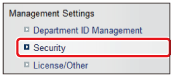
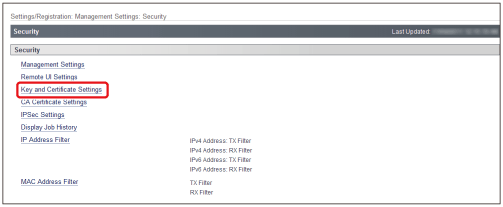

|
Item
|
Entry Restrictions
|
|
[Key Name]
|
Enter a name using alphanumeric characters. (Required)
|
|
[Signature Algorithm]
|
Select the key length. (Required)
|
|
[Key Algorithm]
|
Select the key length. (Required)
|
|
[Validity Start Date]
|
Enter the starting day using numbers. (Required)
|
|
[Validity End Date]
|
Enter the ending day using numbers. (Required)
|
|
[Country/Region]
|
Enter this item using alphanumeric characters. (Required)
|
|
[Organization]/[Organization Unit]
|
Enter this item using alphanumeric characters.
|
|
[State]/[City]
|
Enter this item using alphanumeric characters.
|
|
[Common Name]
|
Enter this item using alphanumeric characters. (Required)
Set the IP address or FQDN (example: starfish.company.com) of the device. A DNS server is required to use an FQDN. An FQDN is required for the common name when using Safari (Mac OS).
|
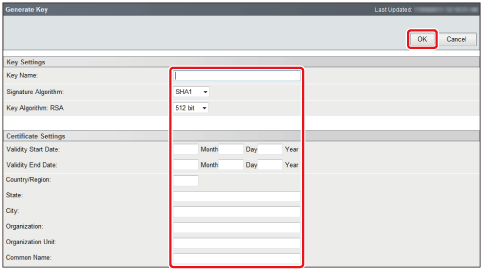
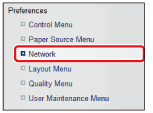
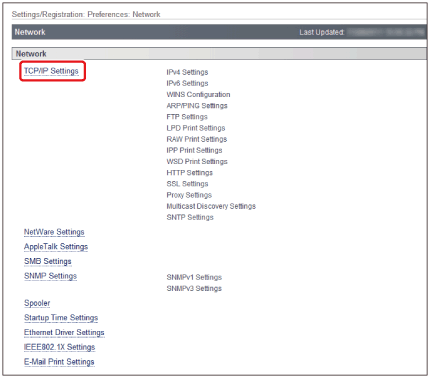
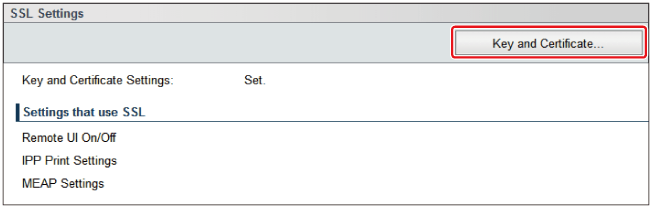
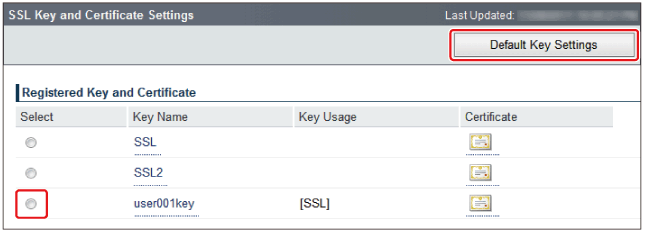
|
http://<IP address of the device>/
|
|
|
https://<IP address of the device>/
|
If SSL communication is enabled for the device
|