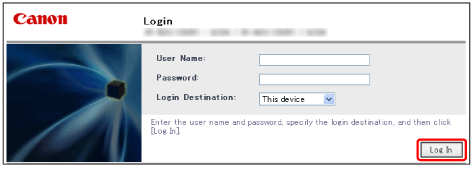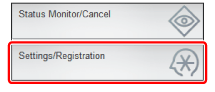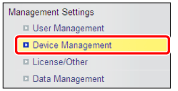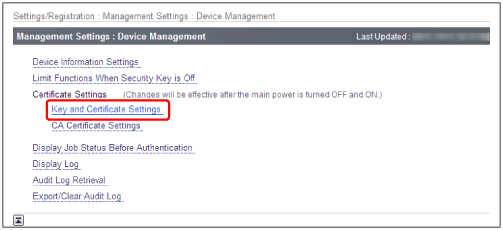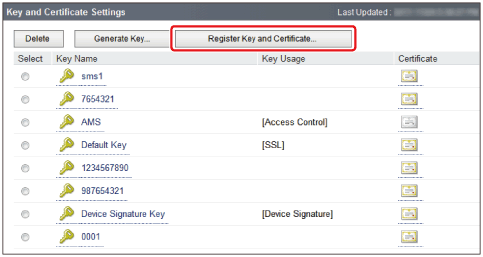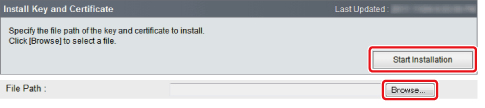|
http://<IP address of the device>:8000/
|
|
|
https://<IP address of the device>:8443/
|
If SSL communication is enabled for the device
|
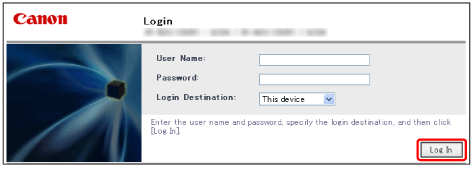
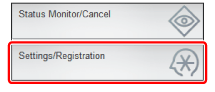
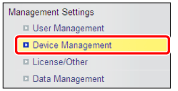
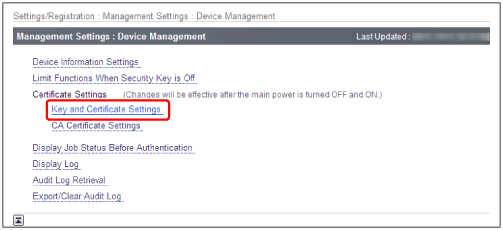
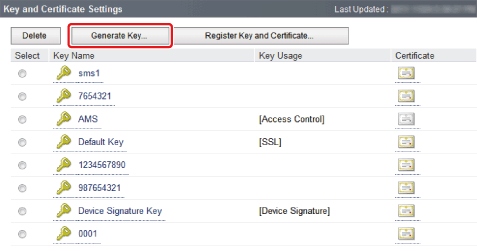

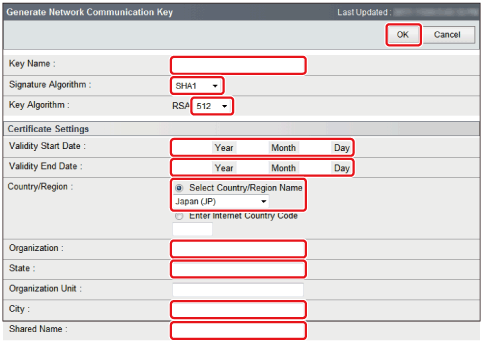
|
Item
|
Entry Restrictions
|
|
[Key Name]
|
Enter a name using alphanumeric characters. (Required)
|
|
[Signature Algorithm]
|
Select the signing algorithm from the drop-down list. (Required)
|
|
[Key Algorithm]
|
Select the key algorithm from the drop-down list. (Required)
|
|
[Validity Start Date]
|
Enter the starting day using numbers. (Required)
|
|
[Validity End Date]
|
Enter the ending day using numbers. (Required)
|
|
[Country/Region]
|
If you selected [Select Country/Region Name], select an item from the drop-down list.
If you selected [Enter Internet Country Code], enter this item using alphanumeric characters. (Required) |
|
[Organization]/[Organization Unit]
|
Enter this item using alphanumeric characters.
|
|
[State]/[City]
|
Enter this item using alphanumeric characters.
|
|
[Shared Name]
|
Enter this item using alphanumeric characters. (Required)
Set the IP address or FQDN (example: starfish.company.com) of the device.
A DNS server is required to use an FQDN.
An FQDN is required for the common name when using Safari (Mac OS).
|
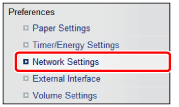
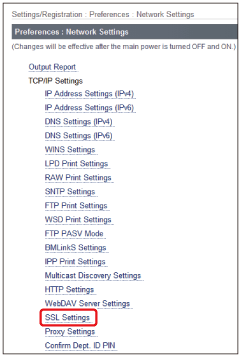


|
http://<IP address of the device>:8000/
|
|
|
https://<IP address of the device>:8443/
|
If SSL communication is enabled for the device
|