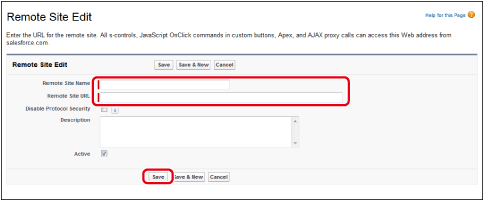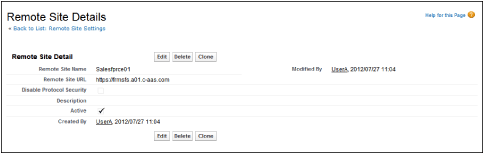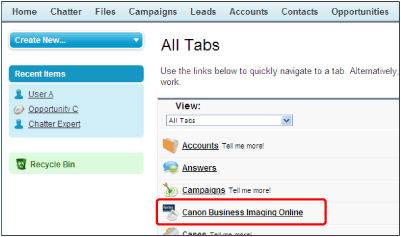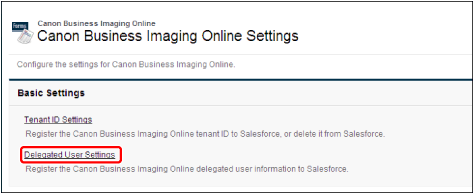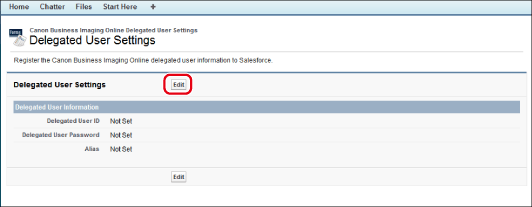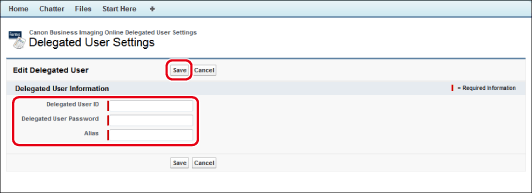|
Required Privileges
|
|
Administrator or general user privileges for the Tenant
[Administrator] Role for Forms Services
|
|
Information Required in Advance
|
|
User ID of a user set with the [User] role for Forms Services (the user that issues the delegated user).
|
|
IMPORTANT
|
|
The delegated user cannot use Print Services.
When changing the user setting information in the settings for linking with the device login service, make sure to do so before setting the delegated user. If you change any of the following after setting the delegated user, specify the settings for the delegated user again.
Device login service federation settings (user setting information)
Device user name
Name of the domain that the device user belongs to
|
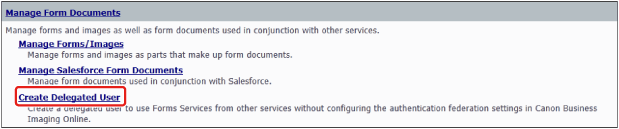
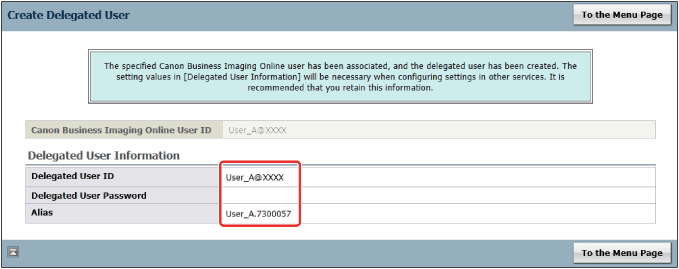
|
IMPORTANT
|
|
This screen cannot be displayed again. If you close it before making a note of the settings, it is necessary to set the delegated user again.
|
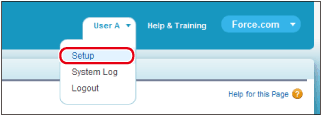
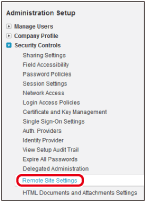
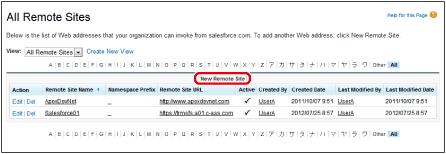
|
Remote Site Name
|
Enter in alphanumeric characters.
|
|
Remote Site URL
|
https://frmsfs.a01.c-aas.com
|