|
NOTE
|
|
Registration of the settings is completed the following day.
|
|
Required Privileges
|
|
Administrator privileges for the Tenant
|
|
Information Required in Advance
|
|
Creating a settings file to use for the batch operation
For more information on creating the file, see "Downloading a Sample Settings File" and "Details of Batch Operation Settings Files".
|
|
NOTE
|
|
You can set up to three schedules for batch registration, detailed information changes, or deletion for multiple users.
If there are already three schedules set, it is necessary to cancel a schedule or delete a schedule that is already complete (a schedule with [Succeeded] or [Failed]).
|

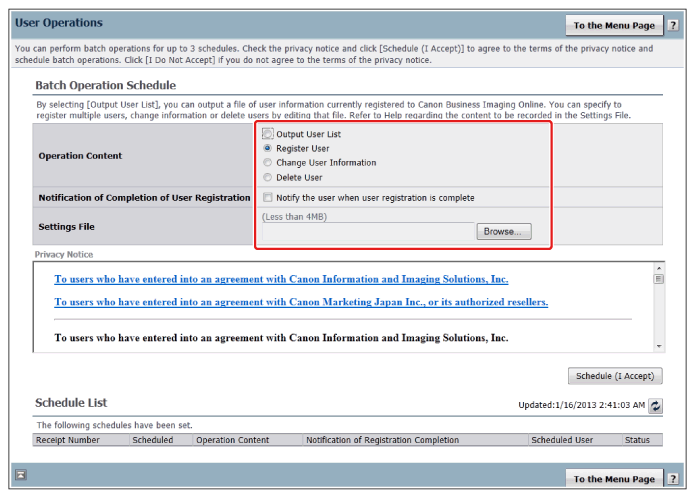
|
NOTE
|
|
If [Output User List] is selected for [Operation Content], a list of all the users registered in the Tenant is output to a CSV file. (See "User Batch Output Files".) That CSV file can be edited to change the detailed information for multiple users.
[Notification of Completion of User Registration] can be selected only when [Register User] is selected for [Operation Content].
|
|
NOTE
|
|
When [Delete] is selected, the deleted user information cannot be restored.
In the following cases, an error is displayed and the settings are not specified.
When the format of the settings file does not match that in "Details of Batch Operation Settings Files"
When the size of the settings file exceeds 4 MB
|
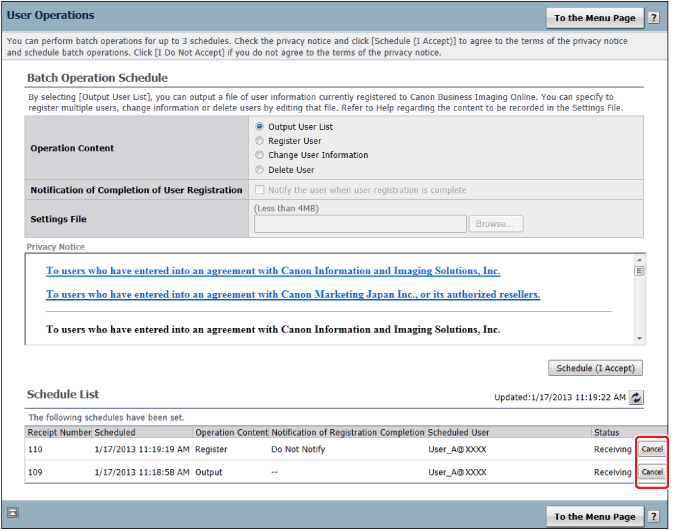
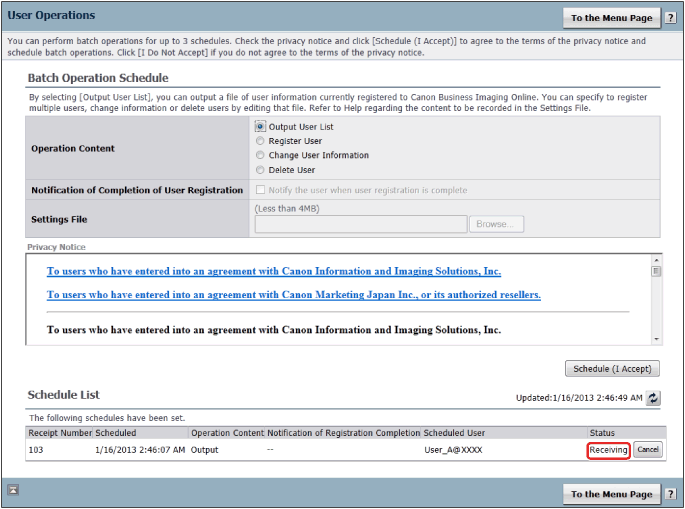
|
NOTE
|
|
You can set a single batch role setting schedule for multiple users for each service.
If there is already a schedule set, it is necessary to cancel the current schedule or delete the schedule that is already complete (a schedule with [Succeeded] or [Failed]).
|
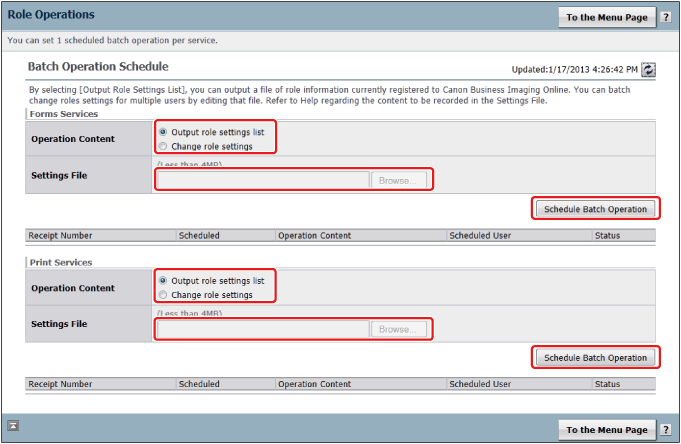
|
NOTE
|
|
In the following cases, an error is displayed and the settings are not specified.
When the format of the settings file does not match that in "Role Batch Setting Settings Files"
When the size of the settings file exceeds 4 MB
|
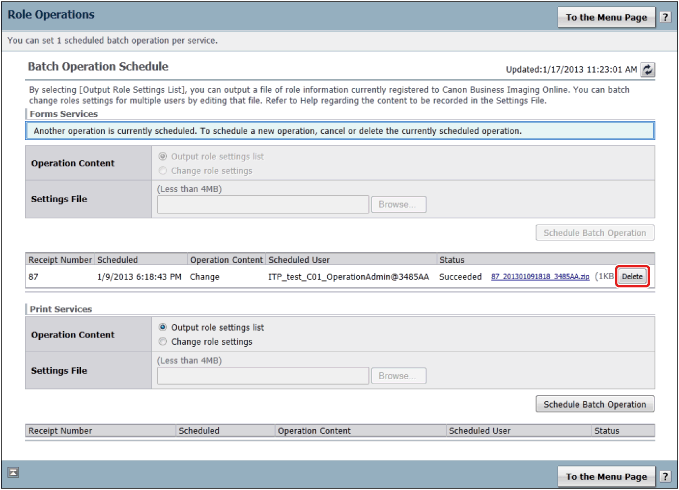
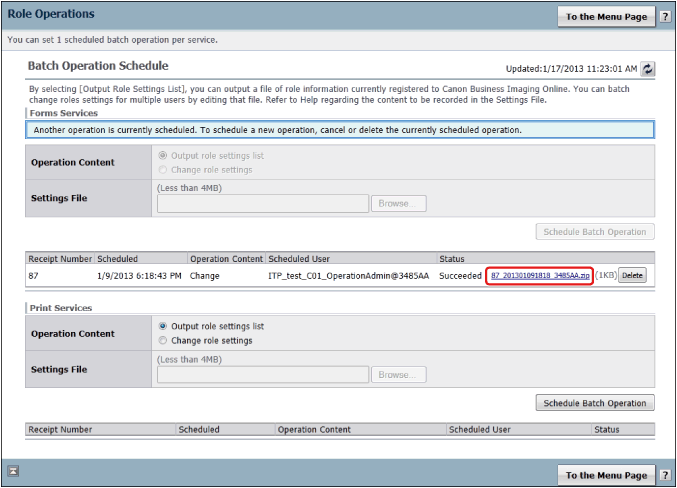
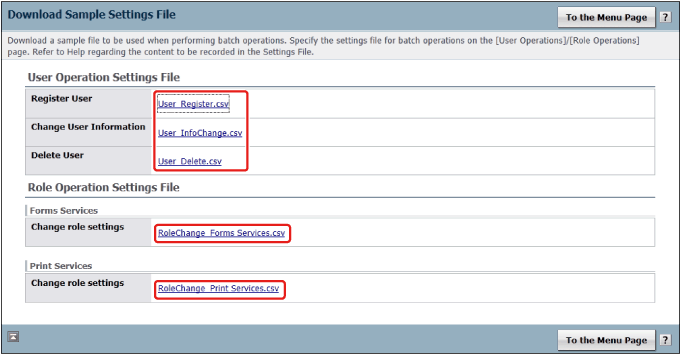
|
IMPORTANT
|
|
Save the file to register in the Unicode Text (UTF-16) format.
|
|
Type of Information
|
Description
|
|
Required
|
If not included, an error occurs and the setting is not specified.
|
|
Optional
|
Set if included.
|
|
Ignore
|
Not set even if included. (Items included in output files and result files.)
|
|
NOTE
|
|
For details on the information entered from the second row, see "User Registration".
|
|
Content of the header row (row 1)
|
Type
|
Content to enter in the data rows (row 2 and later)
|
|
USER_ID
|
Required
|
Target user ID*
|
|
LAST_NM
|
Required
|
Last name of user*
|
|
FIRST_NM
|
Required
|
First name of user*
|
|
LOCALE_CD
|
Required
|
Region that the user resides (select one of the following)
Japanese (Japan): ja_JP
English (United States): en_US
English (Singapore): en_SG
|
|
TIME_ZONE_CD
|
Required
|
Time zone of the user
(Enter the string in the "Code" column in "List of Time Zones".)
|
|
UI_LOCALE_CD
|
Required
|
Screen display language of the user (select one of the following)
Japanese: ja
English: en
|
|
PASSWORD
|
Optional
|
Password of the user
|
|
MAIL_ADDRESS
|
Optional
|
E-mail address of the user*
|
|
COMMENT
|
Optional
|
Enter a string of your choice*
|
|
LOCAL_ACCOUNT_NM
|
Optional
|
Local account name (item used in Print Services)
|
|
LOCAL_DOMAIN_NM
|
Optional
|
Local domain name (item used in Print Services)
|
|
TENANT_ID
|
Ignore
|
ID of the tenant the user belongs to
|
|
MASTER_FLG
|
Ignore
|
Flag indicating the master administrator
Master administrator: 1
User other than the master administrator: 0
|
|
RESULT
|
Ignore
|
Result of processing the operation for the target user
|
|
Content of the header row (row 1)
|
Type
|
Content to enter in the data rows (row 2 and later)
|
|
USER_ID
|
Required
|
Target user ID*
|
|
LAST_NM
|
Optional
|
Last name of user*
|
|
FIRST_NM
|
Optional
|
First name of user*
|
|
LOCALE_CD
|
Optional
|
Region that the user resides (select one of the following)
Japanese (Japan): ja_JP
English (United States): en_US
English (Singapore): en_SG
|
|
TIME_ZONE_CD
|
Optional
|
Time zone of the user
(Enter the string in the "Code" column in "List of Time Zones".)
|
|
UI_LOCALE_CD
|
Optional
|
Screen display language of the user (select one of the following)
Japanese: ja
English: en
|
|
MAIL_ADDRESS
|
Optional
|
E-mail address of the user*
|
|
COMMENT
|
Optional
|
Enter a string of your choice*
|
|
LOCAL_ACCOUNT_NM
|
Optional
|
Local account name (item used in Print Services)
|
|
LOCAL_DOMAIN_NM
|
Optional
|
Local domain name (item used in Print Services)
|
|
PASSWORD
|
Ignore
|
Password of the user
|
|
TENANT_ID
|
Ignore
|
ID of the tenant the user belongs to
|
|
MASTER_FLG
|
Ignore
|
Flag indicating the master administrator
Master administrator: 1
User other than the master administrator: 0
|
|
RESULT
|
Ignore
|
Result of processing the operation for the target user
|
|
Content of the header row (row 1)
|
Type
|
Content to enter in the data rows (row 2 and later)
|
|
DELETE_USER_ID
|
Required
|
User ID to be Deleted
|
|
Content of the header row (row 1)
|
Type
|
Content to enter in the data rows (row 2 and later)
|
|
USER_ID
|
Required
|
The target user ID
|
|
PRINT_ROLE_FLG
|
Required
|
Flag indicating the user of Print Services
User of Print Services: 1
User that is not a user of Print Services: 0
|
|
RESULT
|
Ignore
|
Result of processing the operation for the target user
|
|
Content of the header row (row 1)
|
Type
|
Content to enter in the data rows (row 2 and later)
|
|
USER_ID
|
Required
|
The target user ID
|
|
FORM_ROLE_FLG
|
Required
|
Flag indicating the user of Forms Services
User of Forms Services: 1
User that is not a user of Forms Services: 0
|
|
RESULT
|
Ignore
|
Result of processing the operation for the target user
|
|
NOTE
|
|
The data rows for each service are output in ascending user ID order.
|