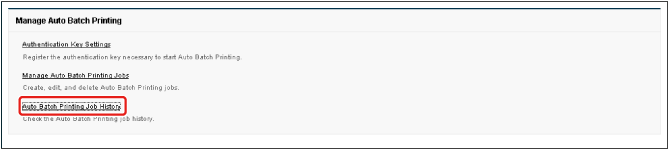|
Setting Item
|
|
|
Canon Business Imaging Online
Forms Services
|
Auto Batch Printing Settings
[Access Token Settings]
Checking [Authentication Key]
Checking the Forms to Print
Checking [Form Document ID]
|
|
Salesforce
|
[Tenant ID] Settings
[Authentication Key] Settings
[Manage Auto Batch Printing Jobs] Settings
|
|
Device
|
Print Services Client
Installing and Configuring
PullPrint Service Provider
Installing and Configuring
Access Token Provider
Installing and Configuring
|
|
Required Privileges
|
|
Canon Business Imaging Online or Salesforce settings
[Administrator] role, [User] role for Forms Services
[User] role for Print Services
Salesforce administrator privileges
Print Services Client settings
[Auto Batch Printing] role for Print Services
|
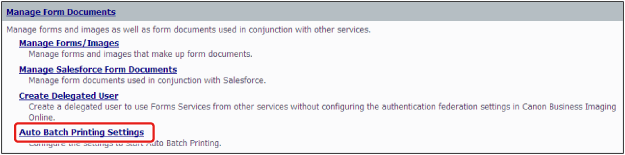
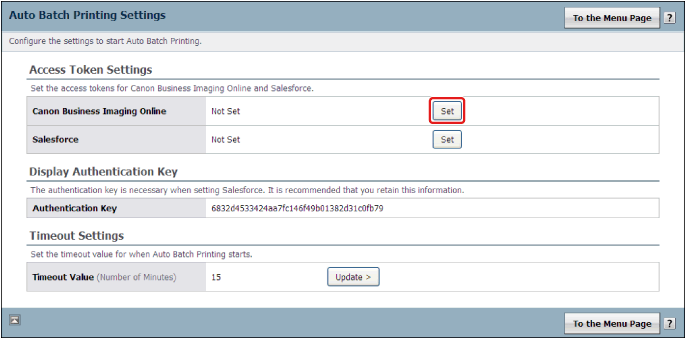
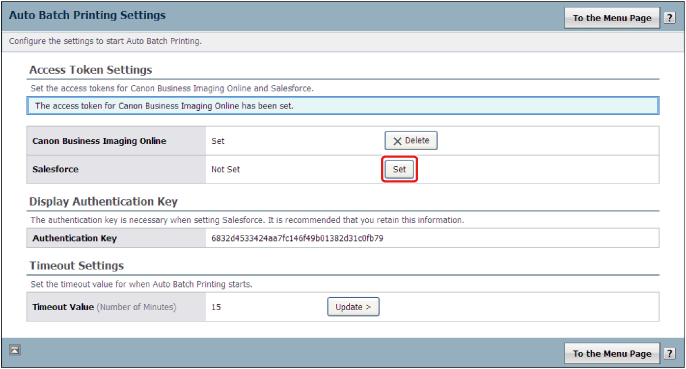
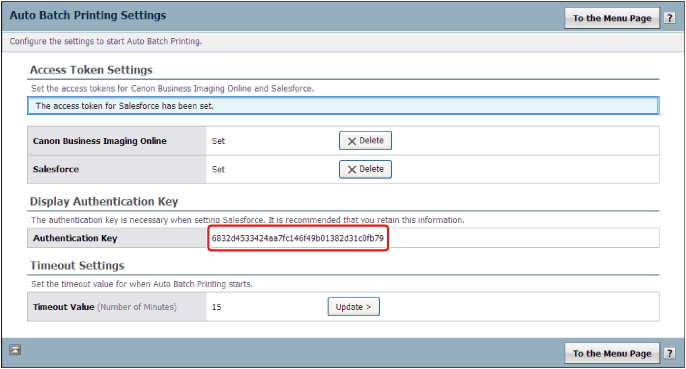
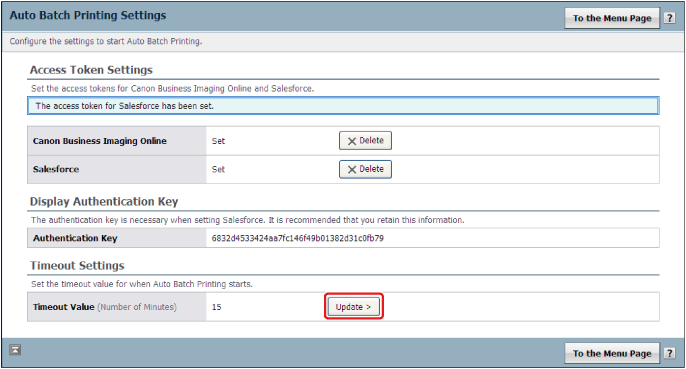
|
IMPORTANT
|
|
If the form data overlay time (the time to create a form) exceeds the time set here, the form is not created or printed. In this case, an error occurs and is displayed in [Auto Batch Printing Job History]. (See "History of Auto Batch Printing".)
|
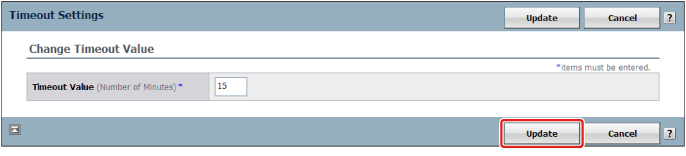
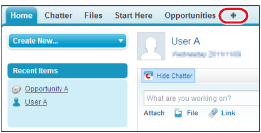
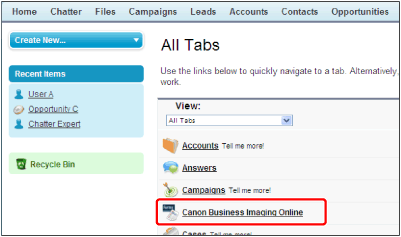
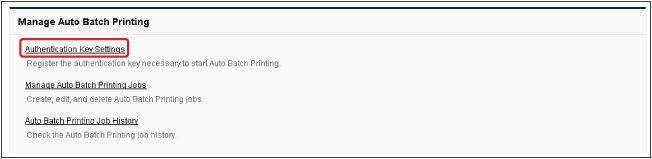


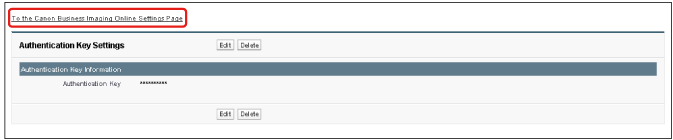
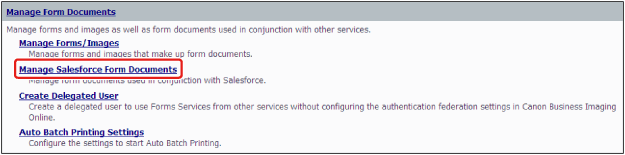
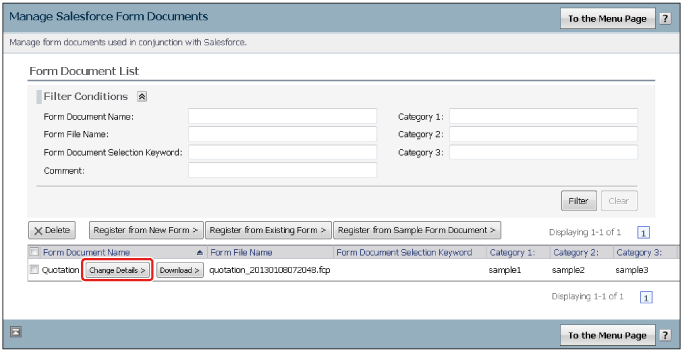
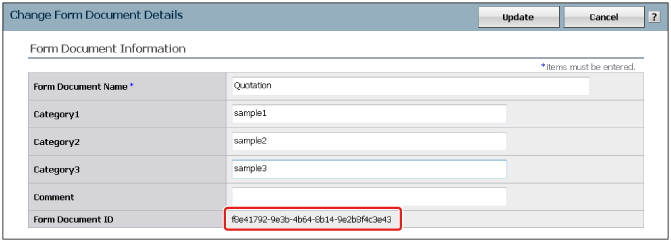
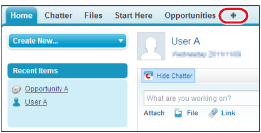
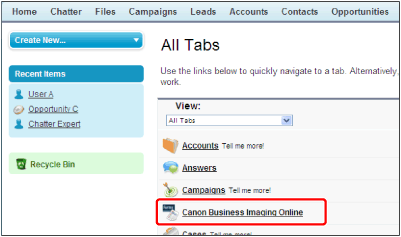
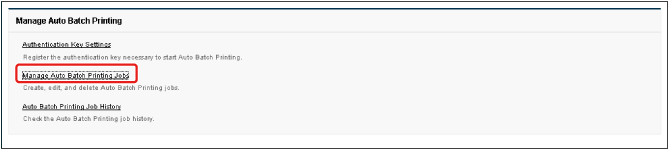

|
[Specify by day and time]
|
Specify the day of the week and time in [Schedule Settings].
|
|
[Specify by Cron expression]
|
Specifies the schedule by entering commands. Select this to set more detailed schedules than [Specify by day and time]. You can specify months, days, days of the week, and times. For more information, see the help for Salesforce.
|
|
[Form Document ID]
|
Enter the Form Document ID you made a note of in [Checking the Forms to Print].
|
|
[Printer Name]
|
Enter My Printer Name you specified in [Register My Printer].
|
|
[Document Name]
|
Enter the document name for the form. You can enter a custom string of up to 64 characters.
|
|
[Query Variable]
|
Enter the value for the variable set for the form specified in [Form Document ID].
|
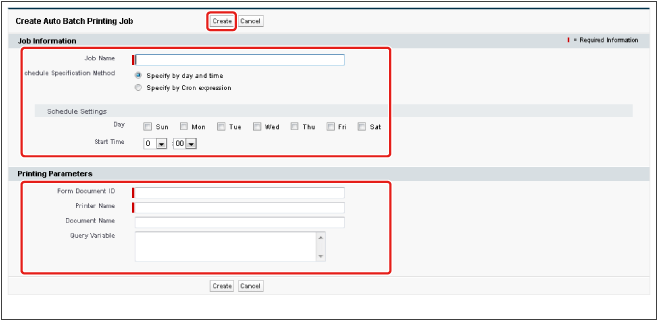

|
Setting Item
|
|
|
Canon Business Imaging Online
Forms Services
|
Checking the Forms to Print
Check [Form Document ID].
|
|
Salesforce
|
Editing the Auto Batch Printing Settings*
Changing [Form Document ID] (the Forms to Print), [Printer Name] (the Device to Print with), [Document Name], and [Query Variable]
|
|
Device
|
Print Services Client Settings
Configuring the Settings for Timeout, Periodic Printing, and Printing at a Specified Time (See the Print Services Client User's Guide.)
|
|
IMPORTANT
|
|
When changing the [Job Name] or the schedule for creating forms and sending data to Print Services, it is necessary to delete the batch jobs and create them again.
|