|
Required Privileges
|
|
Administrator or general user privileges for the Tenant
[Administrator] Role for Forms Services
|
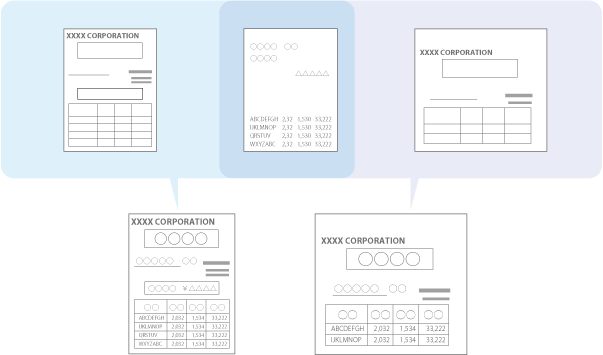
|
NOTE
|
|
You can lay out your company name logo, etc. within the form format as an image file.
|
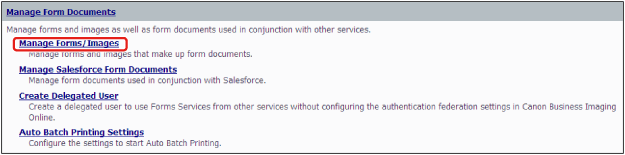
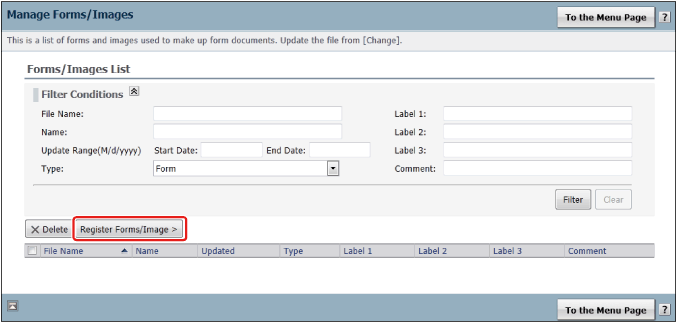
|
Type
|
Extension
|
Description
|
|
Form files
|
.fcp
.fcx
|
Form files created in Form Manager Editor
|
|
Image files
|
.bmp
.emf
.wmf
.tif/.tiff
.jpg/.jpeg
.gif
.png
|
Image format files supported by Form Manager form files
|
|
Number of characters
|
Type of characters
|
|
32 characters (including file extension)
|
Single-byte alphanumeric characters
!#$%&'=~`+_@,^-;(){}[]
|
|
Label
|
Example
|
|
[Label 1]
|
Sales Department No. 1
|
|
[Label 2]
|
Manager 1
|
|
[Label 3]
|
Sato
|
|
Label
|
Example
|
|
[Label 1]
|
Service industry
|
|
[Label 2]
|
Securities company
|
|
[Label 3]
|
Company A
|
|
IMPORTANT
|
|
If you delete a form file that is being used in a form format, all of the form formats using that form file become unable to be used.
|
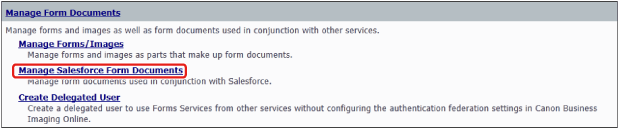
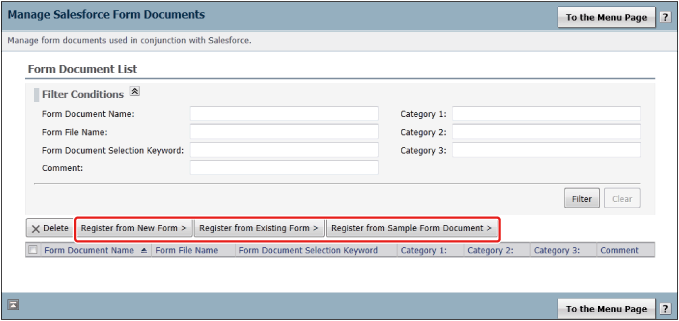
|
NOTE
|
|
When registering with [Register from Sample Form Document] or [Register from New Form], the form files included in the formats of the registered forms are also displayed in [Forms/Images List]. (See "Managing Form Formats".)
|
|
[Form Document Name]
|
You can enter any name using up to 64 characters.
|
|
[Category 1] - [Category 3]
|
Use up to 32 characters. Categorizing makes it convenient for sorting lists and filtering lists.
|
|
[Comment]
|
Up to 256 characters of your choice can be entered.
|
|
Label
|
Example
|
|
[Category 1]
|
Transaction documents
|
|
[Category 2]
|
Quotation
|
|
[Category 3]
|
Provisional quotation for Company A
|
|
Label
|
Example
|
|
[Category 1]
|
Company A
|
|
[Category 2]
|
For submission to Planning Department
|
|
[Category 3]
|
Land Development Planning Project Plan B
|
|
[Form File]
|
If you selected [Register from Sample Form Document], the form files of the sample form are set. (The file name can be changed.)
If you selected [Register from New Form], click [Browse] → specify a file. For information on the file formats and file names that can be registered, see "Adding Forms/Image Files".
|
|
[Name]
|
Up to 64 characters of your choice can be entered for a name, such as "Quotation" or "Invoice".
The set name is displayed in the list.
|
|
[Label 1] - [Label 3]
|
Use up to 32 characters. Adding a label makes it convenient for sorting lists and filtering lists.
For example entries, see "Adding Forms/Image Files".
|
|
[Comment]
|
Up to 256 characters of your choice can be entered.
|
|
Number of characters
|
Type of characters
|
|
32 characters (including file extension)
|
Single-byte alphanumeric characters
!#$%&'=~`+_@,^-;(){}[]
|
|
NOTE
|
|
When registering with a sample form, you cannot specify a query file. The file prepared in advance is registered.
|
|
NOTE
|
|
To set the object name of Salesforce as a keyword, it is necessary to log in to Salesforce to access the object list.
For more information on object names, see the Salesforce Web page.
|