|
Required Privileges
|
|
Administrator privileges for the Tenant
|

|
[User ID]
|
Searches by user ID.
|
|
[Last Name]
|
Searches by last name.
|
|
[First Name]
|
Searches by first name.
|
|
[Comment]
|
Searches by comment string.
|
|
Search condition
|
Example keyword
|
Description
|
|
[User ID]
|
sato_ichirou@example_sales.co.jp
sato_*
|
Searches by user ID, and displays the corresponding user.
|
|
[Last Name]
|
Sato
Suzuki
|
Searches by user's last name, and displays the corresponding users.
|
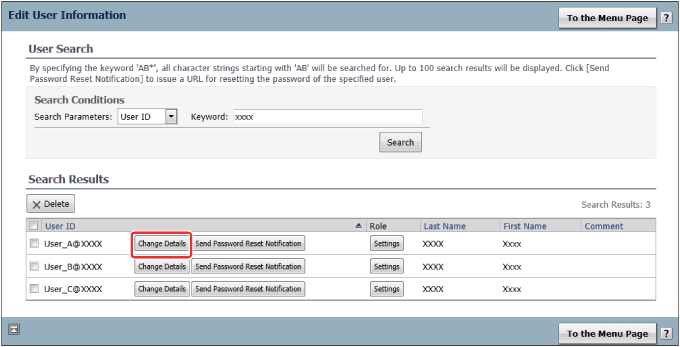
|
Number of characters
|
Type of characters
|
Example
|
|
|
Left side of @
|
64 characters or less
|
Single-byte alphanumeric characters
! # $ % & ' * + - / = ? ^ _ ` { | } ~ .
(The address cannot start with "." or "=" or end with "." or include consecutive ".".)
|
suzuki@example.co.jp
|
|
Right side of @
|
228 characters or less
|
Single-byte alphanumeric characters
- .
(Start the address with an alphanumeric character. The address cannot end with "." or include consecutive ".".)
|
|
|
All
|
255 characters or less
|
|
Number of characters
|
Type of characters
|
|
|
Last Name
|
16 characters or less
|
Multiple-byte/single-byte
|
|
First Name
|
|
NOTE
|
|
Administrator privileges cannot be canceled for the user performing the operation or the operational administrator.
For information on the differences between administrator users and general users for a Tenant, see "Terms Used in This Manual".
|
|
Number of characters
|
Type of characters
|
|
63 characters or less
|
Multiple-byte/single-byte
|
|
IMPORTANT
|
|
The URL for resetting the password is valid for 24 hours.
If the e-mail address for notification is not registered, a URL for resetting the password is displayed on the screen operated by an administrator user instead of sending it to the e-mail address for notification.
|
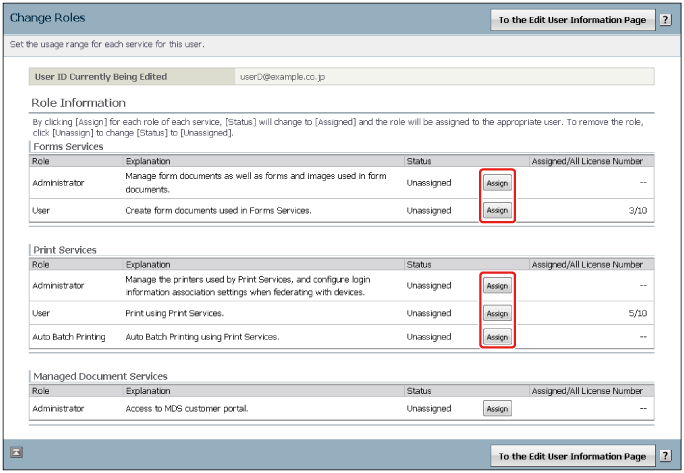
|
NOTE
|
|
For information on the difference between the [Administrator] role and the [User] role, see "Terms Used in This Manual".
If there are no licenses available for use, roles cannot be assigned to users.
|