 e-Manual e-Manual | Top Site map Site map Help Help Glossary Glossary |
|---|---|
 Category Top
Category Top Overview of the Authentication System
Overview of the Authentication System Setting Administrators
Setting Administrators How User Authentication Works
How User Authentication Works System Requirements
System Requirements Login Methods
Login Methods Setting User Authentication (for the Administrator)
Setting User Authentication (for the Administrator) Managing User Information
Managing User Information Using the Touch Panel Display
Using the Touch Panel Display Using the Remote UI
Using the Remote UI  Registering/Editing User Data for Active Directory Authentication
Registering/Editing User Data for Active Directory Authentication Setting the User Authentication Function Environment
Setting the User Authentication Function Environment Using the Touch Panel Display
Using the Touch Panel Display Using the Remote UI
Using the Remote UI Changing the User Authentication System
Changing the User Authentication System Registering/Editing LDAP Server Information
Registering/Editing LDAP Server Information Users Changing Their Own Passwords
Users Changing Their Own Passwords User Setting Information Management (User Setting Information Management Service)
User Setting Information Management (User Setting Information Management Service) Accessing the Advanced Box of Another Machine
Accessing the Advanced Box of Another Machine Authentication Method Settings for Sending Operations
Authentication Method Settings for Sending Operations Specifying Personal Folders
Specifying Personal Folders Registering Personal Folders for Each User
Registering Personal Folders for Each User Setting Up the Home Folder and Personal Folders
Setting Up the Home Folder and Personal Folders Registering Folders Designated by Login Service as Personal Folders
Registering Folders Designated by Login Service as Personal Folders Specifying Authentication Method for LDAP Server
Specifying Authentication Method for LDAP Server Specifying Authentication Method for Rights Management Server
Specifying Authentication Method for Rights Management Server Specifying Authentication Method for SMTP Server
Specifying Authentication Method for SMTP Server Specifying Authentication Method for File Server
Specifying Authentication Method for File Server Simple Authentication Settings for Secure Print
Simple Authentication Settings for Secure Print Authentication Password Security Settings
Authentication Password Security Settings Displaying a Warning When Logging In with the Default Password
Displaying a Warning When Logging In with the Default Password Allowing the Default Password to Be Used When Logging In from the Remote UI
Allowing the Default Password to Be Used When Logging In from the Remote UI Setting Password Restrictions
Setting Password Restrictions Setting the Lockout Function
Setting the Lockout Function Authentication Settings for Device Information Distribution
Authentication Settings for Device Information Distribution ACCESS MANAGEMENT SYSTEM
ACCESS MANAGEMENT SYSTEM Available Settings for Administrator Table (Touch Panel Display)
Available Settings for Administrator Table (Touch Panel Display) Available Settings for Administrator Table (Remote UI)
Available Settings for Administrator Table (Remote UI) File Formats for Local Device Authentication User Information Files
File Formats for Local Device Authentication User Information Files Other Login Services
Other Login Services Logging In with DepartmentID Authentication (When Department ID Management Is Enabled)
Logging In with DepartmentID Authentication (When Department ID Management Is Enabled) Setting Department ID Management (for the System Manager)
Setting Department ID Management (for the System Manager) Specifying the System Manager Settings
Specifying the System Manager Settings Department ID Management
Department ID Management Using the Touch Panel Display
Using the Touch Panel Display Specifying Department ID Management
Specifying Department ID Management Checking/Printing/Clearing Page Totals
Checking/Printing/Clearing Page Totals Accepting Jobs with Unknown Department IDs
Accepting Jobs with Unknown Department IDs Accepting B&W Copy and Print Jobs without Entering a Department ID
Accepting B&W Copy and Print Jobs without Entering a Department ID Using the Remote UI
Using the Remote UI|
System Manager:
|
System Manager ID and System Manager PIN
|
|
General Users:
|
The Department ID and PIN of the department the user belongs to
|
|
IMPORTANT
|
|
By default, System Manager settings (System Manager ID/System Manager PIN) are set on the machine. The default setting for both the System Manager ID and System Manager PIN is '7654321'. It is recommended that you change both the System Manager ID and System Manager PIN.
|
|
NOTE
|
|
If [Auto Reset Time] is set, users are automatically logged out when a certain amount of time elapses. (See "Auto Reset Time.")
For instructions on setting the Department ID and PIN, see "Specifying Department ID Management."
If you are using a control card for Department ID management, the message <You must insert a control card.> appears on the touch panel display. Insert the control card into the card slot. (See "Copy Card Reader-F1.")
The use of some functions may be restricted, and a screen asking you to enter your Department ID and PIN or insert your control card may appear while you are using the machine. Follow the instructions on the touch panel display to continue using the selected function.
|
|
NOTE
|
|
If Department ID Management is not being used, the login screen is not displayed and users can use the functions that do not require administrator privileges. To specify settings that require administrator privileges, press
 (Settings/Registration) → [Log In] → specify [System Manager ID] and [System Manager PIN]. (Settings/Registration) → [Log In] → specify [System Manager ID] and [System Manager PIN]. |
 -
-  (numeric keys).
(numeric keys).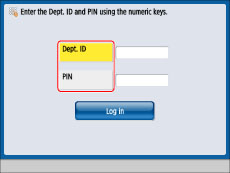
|
NOTE
|
|
If you make a mistake when entering the Department ID or PIN, press
 (Clear) → enter the correct values. (Clear) → enter the correct values. |
 (Log In/Out) to log in.
(Log In/Out) to log in.
|
IMPORTANT
|
|
Make sure that you do not forget the System Manager PIN. If you forget the System Manager PIN, contact your local authorized Canon dealer.
|
|
NOTE
|
|
If the Department ID or PIN that you entered is incorrect, the message <The Dept. ID or PIN is incorrect.> appears. Repeat this procedure from step 1.
|
 (Log In/Out) to log out.
(Log In/Out) to log out.
|
NOTE
|
|
To perform operations again, you have to re-enter your Department ID and PIN.
If you do not log out after you are finished using the machine, any subsequent copies made are added to the total of the Department ID you previously entered.
|
|
NOTE
|
|
If the Remote UI does not start properly and an error message appears, delete the cache files of your Web browser.
|
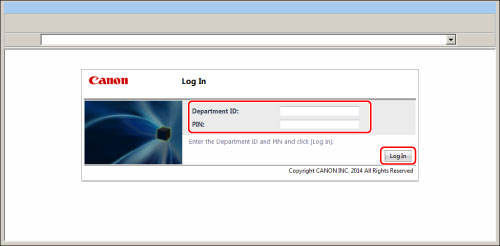
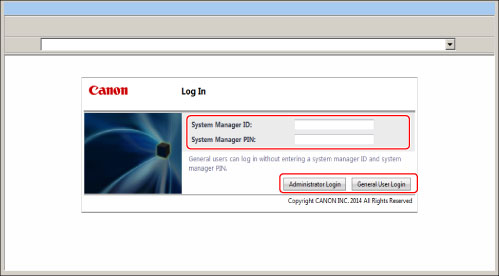
|
NOTE
|
|
Click [Log Out] to finish the operation.
Do not use the browser's [Back] button. If you use [Back] to change pages, the Remote UI may not operate correctly.
|