 e-Manual e-Manual | Top Site map Site map Help Help Glossary Glossary |
|---|---|
 Category Top
Category Top Sending/Receiving a Fax
Sending/Receiving a Fax Main Features for Sending Faxes
Main Features for Sending Faxes Overview of This Function
Overview of This Function Additional Lines
Additional Lines Things You Must Do Before Using This Machine
Things You Must Do Before Using This Machine Flow of Sending Fax Operations
Flow of Sending Fax Operations Sending Fax Documents Manually
Sending Fax Documents Manually Canceling a Job
Canceling a Job Specifying Destinations
Specifying Destinations Specifying Destinations Using the Address Book (Local)
Specifying Destinations Using the Address Book (Local) Specifying Destinations Using the Address Book (Remote)
Specifying Destinations Using the Address Book (Remote) Specifying Destinations Using the Address Book (LDAP Server)
Specifying Destinations Using the Address Book (LDAP Server) Entering a New Fax Number
Entering a New Fax Number Specifying Destinations Using One-Touch Buttons
Specifying Destinations Using One-Touch Buttons Recalling Previous Settings and Sending a Fax
Recalling Previous Settings and Sending a Fax Checking/Editing/Deleting the Information for a Destination
Checking/Editing/Deleting the Information for a Destination Storing New Addresses
Storing New Addresses Storing Fax Numbers
Storing Fax Numbers Storing Group Addresses
Storing Group Addresses Storing Addresses Obtained via an LDAP Server
Storing Addresses Obtained via an LDAP Server Storing/Editing/Deleting One-Touch Buttons
Storing/Editing/Deleting One-Touch Buttons Checking/Editing/Deleting a Stored Address
Checking/Editing/Deleting a Stored Address Assigning Shortcuts
Assigning Shortcuts Setting the Resolution
Setting the Resolution Specifying/Registering Scan Sizes
Specifying/Registering Scan Sizes Switching to Direct Sending
Switching to Direct Sending Setting Original Type
Setting Original Type 2-Sided Original
2-Sided Original Book → 2 Pages
Book → 2 Pages Different Size Originals
Different Size Originals Adjusting Density Manually
Adjusting Density Manually Adjusting Background Density
Adjusting Background Density Adjusting the Image Sharpness
Adjusting the Image Sharpness Changing the Zoom Ratio
Changing the Zoom Ratio Erase Frame
Erase Frame Job Build
Job Build Selecting the Sender's Name When Sending a Fax
Selecting the Sender's Name When Sending a Fax Selecting the Telephone Line When Sending a Fax
Selecting the Telephone Line When Sending a Fax Delayed Send
Delayed Send Preview
Preview Finished Stamp
Finished Stamp Job Done Notice
Job Done Notice Processing Received Documents
Processing Received Documents Receiving Documents
Receiving Documents Setting the Memory Lock Mode
Setting the Memory Lock Mode Forwarding Received Documents
Forwarding Received Documents Available Paper Sizes
Available Paper Sizes Sending with a Subaddress
Sending with a Subaddress Using a PIN Code
Using a PIN Code Fax Information Services
Fax Information Services When Problems Occur
When Problems Occur Trouble Sending Fax Documents
Trouble Sending Fax Documents Trouble Receiving Fax Documents
Trouble Receiving Fax Documents Trouble in Other Situations
Trouble in Other Situations Questions & Answers
Questions & Answers Sending a Fax from a Computer (Windows)
Sending a Fax from a Computer (Windows) System Requirements
System Requirements Before Sending a Fax from a Computer
Before Sending a Fax from a Computer Installation
Installation Setting the Fax Options
Setting the Fax Options Faxing Fundamentals
Faxing Fundamentals Faxing
Faxing Specifying the Default Fax Settings
Specifying the Default Fax Settings Viewing the Online Help
Viewing the Online Help Using Subaddresses for Secure Transmission
Using Subaddresses for Secure Transmission Setting the Fax Send Time
Setting the Fax Send Time Attaching a Cover Sheet
Attaching a Cover Sheet Registering a Profile for Faxing
Registering a Profile for Faxing Selecting a Profile for Faxing
Selecting a Profile for Faxing Registering a Person in an Address Book
Registering a Person in an Address Book Registering a Group in an Address Book
Registering a Group in an Address Book Importing Address Book Entries
Importing Address Book Entries Exporting Address Book Entries
Exporting Address Book Entries Changing the Address Book Export Destination
Changing the Address Book Export Destination Sending a Fax from a Computer (Mac)
Sending a Fax from a Computer (Mac) System Requirements
System Requirements Before Sending a Fax from a Computer
Before Sending a Fax from a Computer Installation
Installation Setting the Fax Options
Setting the Fax Options Verifying the Fax Information
Verifying the Fax Information Manually Setting the Fax Options
Manually Setting the Fax Options Faxing Fundamentals
Faxing Fundamentals Faxing
Faxing Viewing the Online Help
Viewing the Online Help Outputting Multiple Pages on One Sheet
Outputting Multiple Pages on One Sheet Setting the Output Range
Setting the Output Range Using Subaddresses for Secure Transmission
Using Subaddresses for Secure Transmission Setting the Fax Send Time
Setting the Fax Send Time Attaching a Cover Sheet
Attaching a Cover Sheet Registering a Person in an Address Book
Registering a Person in an Address Book Registering a Group in an Address Book
Registering a Group in an Address Book Importing an Address Book
Importing an Address Book Exporting an Address Book
Exporting an Address Book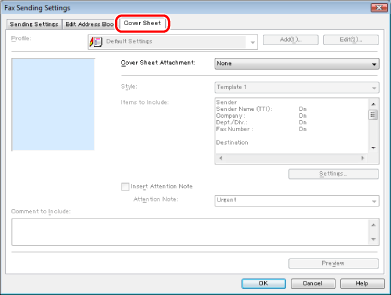
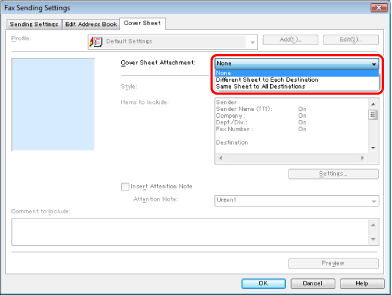
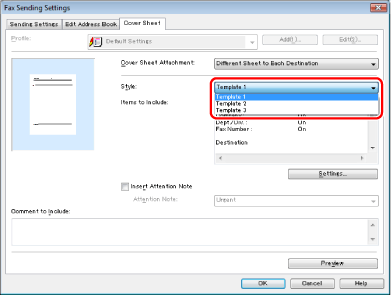
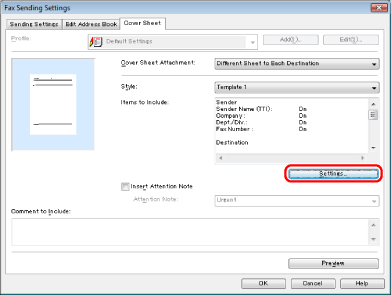
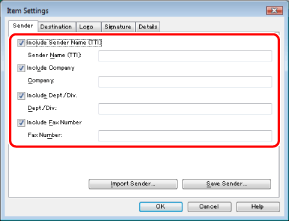
|
NOTE
|
|
You can save the information entered in the [Sender] tab in a file by clicking [Save Sender]. Then, when you send a fax, you can import the information by using [Import Sender], instead of entering the sender information each time you send a fax.
|
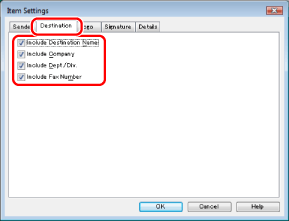
|
NOTE
|
|
The information of the destinations specified in the [Sending Settings] tab prints on the cover sheet.
|
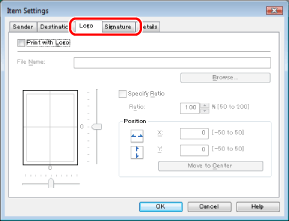
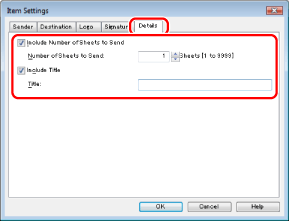
|
NOTE
|
|
The number of sheets is not counted automatically. The number which you entered manually is shown on the cover sheet.
|
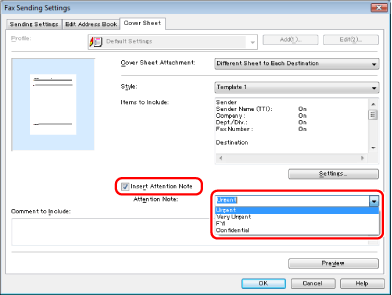
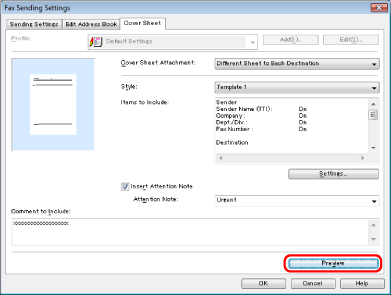
|
NOTE
|
|
The number of recipients to which you can send simultaneously depends on how a cover sheet is attached. For details, see the online help (see "Viewing the Online Help").
The display may vary according to the operating system and system environment.
|