 e-Manual e-Manual | Top Site map Site map Help Help |
|---|---|
 Category Top
Category Top Preventing Unauthorized Access
Preventing Unauthorized Access Increasing Security
Increasing Security Restricting Access by Authentication
Restricting Access by Authentication Administrator Settings
Administrator Settings Specifying the System Manager Settings
Specifying the System Manager Settings Department ID Management
Department ID Management Specifying Department ID Management
Specifying Department ID Management Checking/Printing/Clearing Page Totals
Checking/Printing/Clearing Page Totals Accepting Jobs with Unknown Department IDs
Accepting Jobs with Unknown Department IDs Accepting B&W Print Jobs without Entering a Department ID
Accepting B&W Print Jobs without Entering a Department ID User Setting Information Management (User Setting Information Management Service)
User Setting Information Management (User Setting Information Management Service) Logging In to the User Setting Information Management Service Page
Logging In to the User Setting Information Management Service Page Deleting the User Setting Information
Deleting the User Setting Information User Access Control for Advanced Box
User Access Control for Advanced Box Simple Authentication Settings for Secure Print
Simple Authentication Settings for Secure Print Setting to Disable Integrated Authentication
Setting to Disable Integrated Authentication Network Security
Network Security Key Pair and Server Certificate Settings for Encrypted SSL Communication
Key Pair and Server Certificate Settings for Encrypted SSL Communication Generating a Key Pair and Server Certificate
Generating a Key Pair and Server Certificate Registering a Key Pair File and Server Certificate File Installed from a Computer
Registering a Key Pair File and Server Certificate File Installed from a Computer Editing Key Pairs and Server Certificates
Editing Key Pairs and Server Certificates Registering/Editing a CA Certificate File
Registering/Editing a CA Certificate File Verifying Certificate Validity Using Certificate Revocation List
Verifying Certificate Validity Using Certificate Revocation List Using an Encryption Method That Complies with FIPS 140-2
Using an Encryption Method That Complies with FIPS 140-2 Network Settings/Management when Using an Advanced Box
Network Settings/Management when Using an Advanced Box MEAP Settings
MEAP Settings Using the SSL
Using the SSL Printing Installed Application Information
Printing Installed Application Information Preventing Information Leakage
Preventing Information Leakage Forced Secure Watermark/Document Scan Lock
Forced Secure Watermark/Document Scan Lock Secure Watermark (Forced Secure Watermark/Printer Driver Secure Watermark)
Secure Watermark (Forced Secure Watermark/Printer Driver Secure Watermark) Adjusting the Secure Watermark Contrast
Adjusting the Secure Watermark Contrast Document Scan Lock Settings
Document Scan Lock Settings Specifying the Document Scan Lock Operational Settings
Specifying the Document Scan Lock Operational Settings Setting the Document Scan Lock Mode
Setting the Document Scan Lock Mode Adjusting the TL Code
Adjusting the TL Code Accepting Only Encrypted Secure Printing
Accepting Only Encrypted Secure Printing Setting the Control Panel Display
Setting the Control Panel Display Specifying Management Settings for the Memory
Specifying Management Settings for the Memory Completely Erasing Unnecessary Data from the Memory
Completely Erasing Unnecessary Data from the Memory Initializing All Data/Settings
Initializing All Data/Settings TPM Settings
TPM Settings Device Management
Device Management Using the USB Port
Using the USB Port Device Information Settings
Device Information Settings Specifying Device Information Delivery Settings
Specifying Device Information Delivery Settings Registering/Deleting/Printing Delivery Destinations
Registering/Deleting/Printing Delivery Destinations Setting the Receiving Machine
Setting the Receiving Machine Setting Automatic Delivery
Setting Automatic Delivery Setting Manual Delivery
Setting Manual Delivery Checking/Printing the Communication Log
Checking/Printing the Communication Log Setting SSO-H Authentication for Device Information Delivery Settings
Setting SSO-H Authentication for Device Information Delivery Settings Limiting Functions
Limiting Functions Remote UI
Remote UI Clearing the Message Board
Clearing the Message Board Saving a Log of Key Operations
Saving a Log of Key Operations ACCESS MANAGEMENT SYSTEM
ACCESS MANAGEMENT SYSTEM Starting the Setup Guide
Starting the Setup Guide Retrieving Audit Logs
Retrieving Audit Logs Available Administrator Settings Table (Touch Panel Display)
Available Administrator Settings Table (Touch Panel Display) IEEE 2600 Security Standard
IEEE 2600 Security Standard (Settings/Registration).
(Settings/Registration).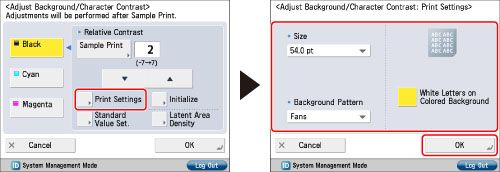
|
IMPORTANT
|
|
Load A4 or LTR size regular or heavy paper when making sample prints.
|
|
NOTE
|
|
The sample print includes the hidden text and the background for each relative contrast value.
The area within the frame on the sample print is the output sample for the currently set relative contrast value.
As the default setting, [White Letters on Colored Background] is not selected in the Print Settings screen for printing a sample print. If you select [White Letters on Colored Background], set [Standard Value Set.] for the density of the text and [Latent Area Density] for the density of the background.
|
 or
or  .
. 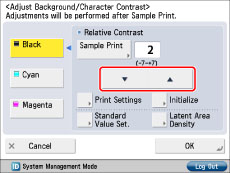
|
NOTE
|
||||||||||||
|
Adjust [Relative Contrast] while comparing the difference between [Standard Value Set.] and the current [Latent Area Density], by referring to the sample print.
If you increase the value for [Relative Contrast], the background becomes denser, and if you decrease the value, the background becomes lighter. When [White Letters on Colored Background] is set, if you increase the value for [Relative Contrast], the background becomes denser, and if you decrease the value, the background becomes lighter.
The setting range for the relative contrast value differs according to the standard value settings, as indicated below:
|
 or
or  .
.|
NOTE
|
|
If you increase the value for [Standard Value Set.], the background becomes denser, and if you decrease the value, the background becomes lighter. When [White Letters on Colored Background] is selected, if you increase the standard value, the background becomes denser, and if you decrease the value, the background becomes lighter.
When changing the adjustment area on the sample print for the relative contrast, specify settings for [Standard Value Set.].
|
|
NOTE
|
|
If you changed [Standard Value Set.], adjust [Latent Area Density] so that the density of the inner square set in [Standard Value Set.] for the standard value sample print becomes closer.
To set a background density that differs from the most even secure watermark image in the standard value sample print, it is necessary to adjust [Latent Area Density] to a density close to the background density.
If you increase the value for [Latent Area Density], the text becomes denser, and if you decrease the value, the text becomes lighter. When [White Letters on Colored Background] is selected, if you increase the value for [Latent Area Density], the background becomes denser, and if you decrease the value, the background becomes lighter.
|