 e-Manual e-Manual | Top Site map Site map Help Help |
|---|---|
 Chapter Top
Chapter Top Printing from a Computer (Windows)
Printing from a Computer (Windows) Printing Fundamentals
Printing Fundamentals Printing
Printing Configuring the Default Print Settings
Configuring the Default Print Settings Setting the Printer Options
Setting the Printer Options Viewing the Online Help
Viewing the Online Help Printing Functions
Printing Functions Common Functions
Common Functions [Page Setup] Tab
[Page Setup] Tab [Finishing] Tab
[Finishing] Tab [Paper Source] Tab
[Paper Source] Tab [Quality] Tab
[Quality] Tab [Device Settings] Tab
[Device Settings] Tab Scaling Documents
Scaling Documents Printing Multiple Pages on One Sheet
Printing Multiple Pages on One Sheet 1-sided Printing and 2-sided Printing
1-sided Printing and 2-sided Printing Attention (1-sided Printing and 2-sided Printing)
Attention (1-sided Printing and 2-sided Printing) Booklet Printing
Booklet Printing Poster Printing
Poster Printing Watermark Printing
Watermark Printing Setting the Color Mode for Printing
Setting the Color Mode for Printing Combining and Printing Multiple Files
Combining and Printing Multiple Files Selecting a Profile for Printing
Selecting a Profile for Printing Registering a Profile for Printing
Registering a Profile for Printing Printing from a Computer (Macintosh)
Printing from a Computer (Macintosh) Printing Fundamentals
Printing Fundamentals Printing
Printing Configuring the Default Page Settings
Configuring the Default Page Settings Setting the Printer Options
Setting the Printer Options Verifying the Printer Information
Verifying the Printer Information Manually Setting the Printer Options
Manually Setting the Printer Options Viewing the Online Help
Viewing the Online Help Viewing the Driver Guide
Viewing the Driver Guide Printing Functions
Printing Functions Common Functions
Common Functions [Layout] Preferences Pane
[Layout] Preferences Pane [Finishing] Preferences Pane
[Finishing] Preferences Pane [Paper Source] Preferences Pane
[Paper Source] Preferences Pane [Quality] Preferences Pane
[Quality] Preferences Pane [Special Features] Preferences Pane
[Special Features] Preferences Pane Scaling Documents
Scaling Documents Printing Multiple Pages on One Sheet
Printing Multiple Pages on One Sheet 1-sided and 2-sided Printing
1-sided and 2-sided Printing Setting the Color Mode for Printing
Setting the Color Mode for Printing Using [Presets] for Printing
Using [Presets] for Printing Setting Priority (When Specifying the Same Item Using Multiple Methods)
Setting Priority (When Specifying the Same Item Using Multiple Methods) Functions Which Can Be Specified from the Control Panel
Functions Which Can Be Specified from the Control Panel Printing without the Printer Driver (Direct Print)
Printing without the Printer Driver (Direct Print) Printing the PDF File Using the Direct Print Function
Printing the PDF File Using the Direct Print Function Printing the PS/EPS File Using the Direct Print Function
Printing the PS/EPS File Using the Direct Print Function Printing the TIFF/JPEG File Using the Direct Print Function
Printing the TIFF/JPEG File Using the Direct Print Function Printing the XPS File Using the Direct Print Function
Printing the XPS File Using the Direct Print Function  Direct Printing from Command Prompt
Direct Printing from Command Prompt Printing Files Directly from USB Memory Devices (USB Direct Print)
Printing Files Directly from USB Memory Devices (USB Direct Print)  Printing Directly from USB Memory Device
Printing Directly from USB Memory Device Print Setting Menu List
Print Setting Menu List Changing the Default Print Settings and File Sorting Criteria
Changing the Default Print Settings and File Sorting Criteria Remove the USB Memory Device
Remove the USB Memory Device Receiving E-mail Data on the Mail Server and Printing (E-mail Print)
Receiving E-mail Data on the Mail Server and Printing (E-mail Print) How to Specify the Settings for E-mail Print
How to Specify the Settings for E-mail Print Attention (How to Specify the Settings for E-mail Print)
Attention (How to Specify the Settings for E-mail Print) Receiving and Printing E-mails Manually
Receiving and Printing E-mails Manually Printing the E-mail Receive Log List
Printing the E-mail Receive Log List Attention (Printing E-mail Sending/Receiving History)
Attention (Printing E-mail Sending/Receiving History) When E-mail Print Fails
When E-mail Print Fails Printing Files from the Printer Using FTP Client
Printing Files from the Printer Using FTP Client Specifying a Password for a Document and Printing (Secured Print)
Specifying a Password for a Document and Printing (Secured Print)  Attention (Specifying a Password for a Document and Printing (Secured Print))
Attention (Specifying a Password for a Document and Printing (Secured Print)) Saving a Document in the SD Card in the Printer (Stored Job Print)
Saving a Document in the SD Card in the Printer (Stored Job Print)  Performing a Stored Job Print Using the Control Panel of the Printer
Performing a Stored Job Print Using the Control Panel of the Printer Displaying or Operating the Jobs Stored in a Box (Resume/Delete)
Displaying or Operating the Jobs Stored in a Box (Resume/Delete) Automatically Deleting Files Stored in a Box
Automatically Deleting Files Stored in a Box Changing the Box Settings
Changing the Box Settings Giving Priority to a Print Job (Interrupt Printing)
Giving Priority to a Print Job (Interrupt Printing) 
 |
If a password is specified for the box, enter the password, and then click [OK].
|

|
(1)
|
Select the [Select] check box by the first job on the list.
|
|
(2)
|
Click the operation buttons.
[Print...]: Prints the selected job.
[Delete]: Deletes the selected job.
You can display the page that allows you to change the print copies etc. by clicking [Print...].
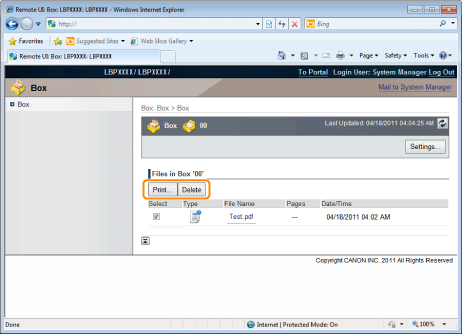 |
|
(3)
|
Change the settings, and then click [Start Printing].
 |
|
NOTE
|
|
Changing the number of the print copies
You cannot change the number of the print copies depending on the job.
Also, changes to print runs of saved jobs that have [Prioritize Print Ticket] set in XPS format will be ignored.
Displaying a document name
A job file name of up to 32 characters can be displayed for a document name. If the file name has more than 32 characters, the characters after the limited number are not displayed. Also, depending on the application, the application name may be added to the beginning of the file name.
About department ID management
When the department ID management function is enabled, clicking [Start Printing] displays an authentication dialog. You can start printing by entering the registered department ID and password in [User Name] and [Password].
If you perform printing as a member of a different department from the one you specified to log in, log out once and log in again to restart the Remote UI. |

