 e-Manual e-Manual | Top Site map Site map Help Help |
|---|---|
 Category Top
Category Top Flow of Operations on the Settings/Registration Screen
Flow of Operations on the Settings/Registration Screen Flow of Operations for Administrators
Flow of Operations for Administrators Flow of Operations for General Users
Flow of Operations for General Users Settings/Registration Table
Settings/Registration Table Preferences
Preferences Adjustment/Maintenance
Adjustment/Maintenance Function Settings
Function Settings Function Settings: Printer
Function Settings: Printer Function Settings: Store/Access Files
Function Settings: Store/Access Files Function Settings: Secure Print
Function Settings: Secure Print Function Settings: Web Access
Function Settings: Web Access Management Settings
Management Settings Preferences
Preferences Paper Settings
Paper Settings Registering the Paper Size and Type for a Paper Source
Registering the Paper Size and Type for a Paper Source Setting the Paper Size Group for Auto Recognition in the Paper Source
Setting the Paper Size Group for Auto Recognition in the Paper Source Distinguishing A5 and STMT Paper
Distinguishing A5 and STMT Paper Registering/Editing Custom Paper Types
Registering/Editing Custom Paper Types Registering Multi-Purpose Tray Default Settings
Registering Multi-Purpose Tray Default Settings Registering/Editing/Deleting Custom Paper Sizes
Registering/Editing/Deleting Custom Paper Sizes Display Settings
Display Settings Default Screen after Startup/Restoration
Default Screen after Startup/Restoration Default Screen (Status Monitor/Cancel)
Default Screen (Status Monitor/Cancel) Store Location Display Settings
Store Location Display Settings Enabling the Language/Keyboard Switch
Enabling the Language/Keyboard Switch Changing the Display Language/Keyboard on the Touch Panel Display
Changing the Display Language/Keyboard on the Touch Panel Display Changing the Keyboard Shift Lock Feature Settings
Changing the Keyboard Shift Lock Feature Settings Displaying the Remaining Paper Message
Displaying the Remaining Paper Message Number of Copies/Wait Time Status Display
Number of Copies/Wait Time Status Display Setting the Default Display of the Paper Type Selection Screen
Setting the Default Display of the Paper Type Selection Screen mm/Inch Entry Switch
mm/Inch Entry Switch Displaying the Current Department ID/User Name
Displaying the Current Department ID/User Name Displaying the Remaining Toner Error Message
Displaying the Remaining Toner Error Message Deleting the Remaining Toner Error Message
Deleting the Remaining Toner Error Message Timer/Energy Settings
Timer/Energy Settings Current Time Adjustment
Current Time Adjustment Current Date and Time
Current Date and Time Time Format
Time Format Quick Startup Settings
Quick Startup Settings Auto Reset Time
Auto Reset Time Default Display after Auto Reset
Default Display after Auto Reset Auto Sleep Time
Auto Sleep Time Energy Consumption in the Sleep Mode
Energy Consumption in the Sleep Mode Auto Sleep Weekly Timer Settings
Auto Sleep Weekly Timer Settings Setting the Sleep Mode Exit Time
Setting the Sleep Mode Exit Time Accessibility
Accessibility Key Repetition Settings
Key Repetition Settings Inverting the Screen Colors
Inverting the Screen Colors Adjustment/Maintenance
Adjustment/Maintenance Adjust Image Quality
Adjust Image Quality Adjusting Gradation and Density
Adjusting Gradation and Density Auto Correct Color Mismatch
Auto Correct Color Mismatch Dither Pattern Settings
Dither Pattern Settings Reducing Toner Used When Color Printing
Reducing Toner Used When Color Printing Correcting Irregularities in Shaded Areas
Correcting Irregularities in Shaded Areas Function Settings
Function Settings Common
Common Paper Feed Settings
Paper Feed Settings Enabling Paper Drawer Auto Selection
Enabling Paper Drawer Auto Selection Matching the Print Side for 1-Sided and 2-Sided Printing
Matching the Print Side for 1-Sided and 2-Sided Printing Enabling Timeout for Suspended Jobs
Enabling Timeout for Suspended Jobs Paper Output Settings
Paper Output Settings Alternating the Print Output (Offset Jobs)
Alternating the Print Output (Offset Jobs) Inserting a Job Separation Sheet between Print Jobs
Inserting a Job Separation Sheet between Print Jobs Inserting a Job Separation Sheet between Copy Sets
Inserting a Job Separation Sheet between Copy Sets Print Settings
Print Settings Setting the Printing Priority
Setting the Printing Priority Outputting Reports with Two-Sided Printing
Outputting Reports with Two-Sided Printing Registering/Editing/Deleting User-Defined Text for Page Numbers and Watermarks
Registering/Editing/Deleting User-Defined Text for Page Numbers and Watermarks Access Files
Access Files Common Settings
Common Settings Specifying the Stored File Settings
Specifying the Stored File Settings Memory Media Settings
Memory Media Settings|
IMPORTANT
|
|
It is recommended that you select [Visually Adjust] when performing an automatic gradation adjustment. Perform automatic adjustment for a quick but less complete adjustment between regular visual adjustments.
The paper that can be used with [Visually Adjust] is Thin, Plain 1, Plain 2, Recycled 1, and Recycled 2.
|
|
NOTE
|
|
Test pages are not counted as part of the print total page counts.
|
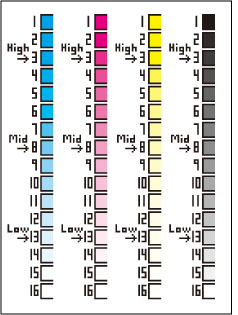
 (Settings/Registration).
(Settings/Registration).|
NOTE
|
|
To initialize the settings and redo visual adjustment, such as when visual adjustment is not performed correctly, press [Use Initial Set. for Adj. Visual.] → [On].
|
|
NOTE
|
|
If paper appropriate for the test page is not loaded in any paper source, a message asking you to load the appropriate paper appears. Load the appropriate paper in a paper source.
|
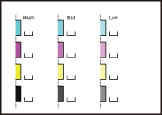

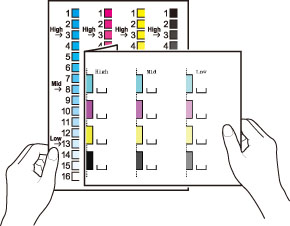
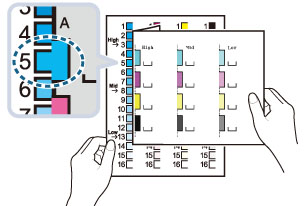
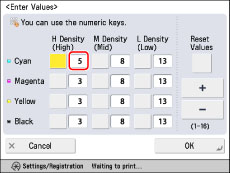

|
NOTE
|
|
It can be helpful to make a note of the values you have selected on
 printed on the test page. After comparing and writing down the values for multiple colors, you can enter all these values at once. printed on the test page. After comparing and writing down the values for multiple colors, you can enter all these values at once. |
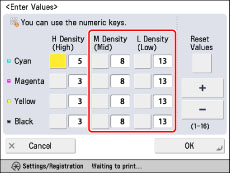
|
High:
|
3
|
|
Mid:
|
8
|
|
Low:
|
13
|
 (Settings/Registration).
(Settings/Registration).