 e-Manual e-Manual | Top Site map Site map Help Help Glossary Glossary |
|---|---|
 Category Top
Category Top Settings/Registration and User Privileges
Settings/Registration and User Privileges Settings/Registration Table
Settings/Registration Table Preferences
Preferences Adjustment/Maintenance
Adjustment/Maintenance Function Settings
Function Settings Function Settings: Copy
Function Settings: Copy Function Settings: Printer
Function Settings: Printer Function Settings: Send
Function Settings: Send Function Settings: Receive/Forward
Function Settings: Receive/Forward Function Settings: Store/Access Files
Function Settings: Store/Access Files Function Settings: Secure Print
Function Settings: Secure Print Function Settings: Web Access
Function Settings: Web Access Set Destination
Set Destination Management Settings
Management Settings Preferences
Preferences Paper Settings
Paper Settings Registering the Paper Size and Type for a Paper Source
Registering the Paper Size and Type for a Paper Source Setting the Paper Size Group for Auto Recognition in the Paper Source
Setting the Paper Size Group for Auto Recognition in the Paper Source Distinguishing A5R and STMTR Paper
Distinguishing A5R and STMTR Paper Registering/Editing Custom Paper Types
Registering/Editing Custom Paper Types Registering Paper Frequently Used in the Multi-Purpose Tray
Registering Paper Frequently Used in the Multi-Purpose Tray Setting the Method for Selecting Multi-Purpose Tray Paper
Setting the Method for Selecting Multi-Purpose Tray Paper Registering/Editing/Deleting Custom Paper Sizes
Registering/Editing/Deleting Custom Paper Sizes Display Settings
Display Settings Default Screen after Startup/Restoration
Default Screen after Startup/Restoration Default Screen (Status Monitor/Cancel)
Default Screen (Status Monitor/Cancel) Display Fax Function
Display Fax Function Store Location Display Settings
Store Location Display Settings Changing the Display Language/Keyboard on the Touch Panel Display
Changing the Display Language/Keyboard on the Touch Panel Display Changing the Keyboard Shift Lock Feature Settings
Changing the Keyboard Shift Lock Feature Settings Displaying the Remaining Paper Message
Displaying the Remaining Paper Message Number of Copies/Wait Time Status Display
Number of Copies/Wait Time Status Display Clean the Original Scanning Area Screen Prompt
Clean the Original Scanning Area Screen Prompt Setting the Default Display of the Paper Type Selection Screen
Setting the Default Display of the Paper Type Selection Screen mm/Inch Entry Switch
mm/Inch Entry Switch Displaying the Current Department ID/User Name
Displaying the Current Department ID/User Name Displaying the Remaining Toner Error Message
Displaying the Remaining Toner Error Message Deleting the Remaining Toner Error Message
Deleting the Remaining Toner Error Message Displaying the IP Address
Displaying the IP Address Timer/Energy Settings
Timer/Energy Settings Current Time Adjustment
Current Time Adjustment Current Date and Time
Current Date and Time Time Format
Time Format Quick Startup Settings
Quick Startup Settings Auto Reset Time
Auto Reset Time Default Display after Auto Reset
Default Display after Auto Reset Auto Sleep Time
Auto Sleep Time Energy Consumption in the Sleep Mode
Energy Consumption in the Sleep Mode Auto Sleep Weekly Timer Settings
Auto Sleep Weekly Timer Settings Setting the Sleep Mode Exit Time
Setting the Sleep Mode Exit Time Accessibility
Accessibility Key Repetition Settings
Key Repetition Settings Inverting the Screen Colors
Inverting the Screen Colors Adjustment/Maintenance
Adjustment/Maintenance Adjust Image Quality
Adjust Image Quality Automatic Gradation Adjustment
Automatic Gradation Adjustment Correct Density
Correct Density Correct Shading
Correct Shading Auto Correct Color Mismatch
Auto Correct Color Mismatch Making the Color More Vivid When Printing with Full Color
Making the Color More Vivid When Printing with Full Color Fine Adjust Zoom
Fine Adjust Zoom Dither Pattern Settings
Dither Pattern Settings Reducing Toner Used When Color Printing
Reducing Toner Used When Color Printing Correcting Irregularities in Shaded Areas
Correcting Irregularities in Shaded Areas Adjust Action
Adjust Action Saddle Stitch Staple Repositioning
Saddle Stitch Staple Repositioning Saddle Stitch Position Adjustment
Saddle Stitch Position Adjustment Setting the Execution Time for Manual Stapling
Setting the Execution Time for Manual Stapling Function Settings
Function Settings Common
Common Paper Feed Settings
Paper Feed Settings Enabling Paper Drawer Auto Selection
Enabling Paper Drawer Auto Selection Specifying Paper Drawer Auto Selection Based on Color
Specifying Paper Drawer Auto Selection Based on Color Matching the Print Side for 1-Sided and 2-Sided Printing
Matching the Print Side for 1-Sided and 2-Sided Printing Enabling Timeout for Suspended Jobs
Enabling Timeout for Suspended Jobs Paper Output Settings
Paper Output Settings Output Tray Designation
Output Tray Designation Setting the Output Trays of Optional Equipment
Setting the Output Trays of Optional Equipment Alternating the Print Output (Offset Jobs)
Alternating the Print Output (Offset Jobs) Inserting a Job Separation Sheet between Print Jobs
Inserting a Job Separation Sheet between Print Jobs Inserting a Job Separation Sheet between Copy Sets
Inserting a Job Separation Sheet between Copy Sets Print Settings
Print Settings Setting the Printing Priority
Setting the Printing Priority Text/Photo Priority in a Black-and-White Original
Text/Photo Priority in a Black-and-White Original Outputting Reports with Two-Sided Printing
Outputting Reports with Two-Sided Printing Registering/Editing/Deleting User-Defined Text for Page Numbers and Watermarks
Registering/Editing/Deleting User-Defined Text for Page Numbers and Watermarks Scan Settings
Scan Settings Feeder Jam Recovery Method
Feeder Jam Recovery Method Scanning Originals Quietly
Scanning Originals Quietly Distinguishing LTRR and STMT Originals
Distinguishing LTRR and STMT Originals Setting the Gamma Value for Remote Scans
Setting the Gamma Value for Remote Scans Automatically Enabling the Remote Scanner Function
Automatically Enabling the Remote Scanner Function Auto Offline
Auto Offline Generate File
Generate File Image Quality Level for Compact
Image Quality Level for Compact Settings for Creating Searchable PDF/OOXML
Settings for Creating Searchable PDF/OOXML Trace & Smooth Settings
Trace & Smooth Settings OOXML Settings
OOXML Settings Including Background Images When Generating Word Files
Including Background Images When Generating Word Files Specifying the Minimum Version When Generating a PDF
Specifying the Minimum Version When Generating a PDF Formatting PDF Files to PDF/A
Formatting PDF Files to PDF/A Optimizing PDF for Web
Optimizing PDF for Web Changing the PDF Encryption Level from Acrobat 10.0 or Equivalent to Acrobat 9.0 or Equivalent
Changing the PDF Encryption Level from Acrobat 10.0 or Equivalent to Acrobat 9.0 or Equivalent Copy
Copy Registering/Editing/Deleting Favorite Settings Buttons
Registering/Editing/Deleting Favorite Settings Buttons Changing/Initializing the Default Settings for the Copy Function
Changing/Initializing the Default Settings for the Copy Function Registering Shortcut Keys
Registering Shortcut Keys Enabling Auto Collating
Enabling Auto Collating Enabling Auto Orientation
Enabling Auto Orientation Color Mode Settings for Copy
Color Mode Settings for Copy Send
Send Output Reports
Output Reports Common Settings
Common Settings Registering/Editing/Deleting Favorite Settings Buttons
Registering/Editing/Deleting Favorite Settings Buttons Displaying a Confirmation Screen When Recalling Favorite Settings
Displaying a Confirmation Screen When Recalling Favorite Settings Changing the Default Screen for Scan and Send
Changing the Default Screen for Scan and Send Changing the Default Settings for Scan and Send
Changing the Default Settings for Scan and Send Registering Shortcut Keys
Registering Shortcut Keys Send TX Report
Send TX Report Communication Management Report
Communication Management Report Printing the TX Terminal ID
Printing the TX Terminal ID Automatically Deleting Failed Jobs
Automatically Deleting Failed Jobs Number of Retry Attempts
Number of Retry Attempts Data Compression Ratio
Data Compression Ratio Gamma Value for YCbCr Send Jobs
Gamma Value for YCbCr Send Jobs Dividing Data into Chunks When Sending with WebDAV
Dividing Data into Chunks When Sending with WebDAV Confirming the SSL Server Certificate When Sending with WebDAV
Confirming the SSL Server Certificate When Sending with WebDAV Displaying a Confirmation Screen When Jobs Are Accepted
Displaying a Confirmation Screen When Jobs Are Accepted E-Mail/I-Fax Settings
E-Mail/I-Fax Settings Registering the Unit's Name for E-Mail/I-Fax
Registering the Unit's Name for E-Mail/I-Fax Common Communication Settings for E-Mail/I-Fax
Common Communication Settings for E-Mail/I-Fax Confirming the SSL Server Certificate When Sending with SMTP
Confirming the SSL Server Certificate When Sending with SMTP Confirming the SSL Server Certificate When Receiving with POP
Confirming the SSL Server Certificate When Receiving with POP Maximum Data Size for Send
Maximum Data Size for Send Default Subject
Default Subject Setting an Authorized User E-Mail Address as the Reply-to Destination
Setting an Authorized User E-Mail Address as the Reply-to Destination Setting an Authorized User E-Mail Address as the Sender
Setting an Authorized User E-Mail Address as the Sender Allowing Users Logged In as Guests to Send
Allowing Users Logged In as Guests to Send Full Mode TX Timeout
Full Mode TX Timeout Printing MDN/DSN on Receipt
Printing MDN/DSN on Receipt Sending Via a Server
Sending Via a Server Allowing MDN Not Via Server
Allowing MDN Not Via Server Setting Autocomplete for E-mail Address Entry
Setting Autocomplete for E-mail Address Entry Fax Settings
Fax Settings Registering/Editing/Deleting Favorite Settings Buttons
Registering/Editing/Deleting Favorite Settings Buttons Displaying a Confirmation Screen When Recalling Favorite Settings
Displaying a Confirmation Screen When Recalling Favorite Settings Changing the Default Screen for Fax
Changing the Default Screen for Fax Changing the Default Settings for Fax
Changing the Default Settings for Fax Registering Shortcut Keys
Registering Shortcut Keys Registering/Editing/Deleting Sender Names (TTI)
Registering/Editing/Deleting Sender Names (TTI) Setting the Authenticated User Name as the Sender Name
Setting the Authenticated User Name as the Sender Name Enabling ECM Transmission
Enabling ECM Transmission Pause Time
Pause Time Enabling Auto Redial
Enabling Auto Redial Checking the Dial Tone before Sending
Checking the Dial Tone before Sending Fax TX Report
Fax TX Report Fax Activity Report
Fax Activity Report Fax Line Settings
Fax Line Settings Setting the Line to Use When Sending
Setting the Line to Use When Sending Send Start Speed
Send Start Speed PIN Code Access
PIN Code Access Remote Fax TX Settings
Remote Fax TX Settings Receive/Forward
Receive/Forward Output Reports
Output Reports Common Settings
Common Settings 2-Sided Printing
2-Sided Printing Paper Drawer Selection
Paper Drawer Selection Reducing a Received File
Reducing a Received File Printing Received Images with the 2 On 1 Layout
Printing Received Images with the 2 On 1 Layout Printing Footer Information on a Received Document
Printing Footer Information on a Received Document Interrupt Printing of Received Jobs
Interrupt Printing of Received Jobs Handling Files That Fail to Be Forwarded
Handling Files That Fail to Be Forwarded Forwarding Settings
Forwarding Settings Storing Forwarding Settings
Storing Forwarding Settings When Forwarding Destinations Do Not Match the Forwarding Conditions
When Forwarding Destinations Do Not Match the Forwarding Conditions Confirming/Enabling/Deleting Forwarding Settings
Confirming/Enabling/Deleting Forwarding Settings Printing Forwarding Settings
Printing Forwarding Settings Specifying the Fax/I-Fax Inbox Settings
Specifying the Fax/I-Fax Inbox Settings Always Send Notice for RX Errors
Always Send Notice for RX Errors Fax Settings
Fax Settings Enabling ECM Reception
Enabling ECM Reception Fax RX Report
Fax RX Report Confidential Fax Inbox RX Report
Confidential Fax Inbox RX Report Setting the Receive Start Speed
Setting the Receive Start Speed Setting the Receive Password
Setting the Receive Password Store/Access Files
Store/Access Files Common Settings
Common Settings Specifying the Scan and Store Settings
Specifying the Scan and Store Settings Specifying the Stored File Settings
Specifying the Stored File Settings Mail Box Settings
Mail Box Settings Memory Media Settings
Memory Media Settings Set Destination
Set Destination Printing the Address Lists
Printing the Address Lists Register Destinations
Register Destinations Registering an E-Mail Address
Registering an E-Mail Address Registering a Fax Number
Registering a Fax Number Registering an I-Fax Address
Registering an I-Fax Address Registering a File Server Address
Registering a File Server Address Registering a Group Address
Registering a Group Address Addresses Obtained via a Server
Addresses Obtained via a Server Editing Address Details
Editing Address Details Deleting Addresses
Deleting Addresses Naming an Address Book
Naming an Address Book Registering One-Touch Buttons
Registering One-Touch Buttons Registering/Editing One-Touch Buttons
Registering/Editing One-Touch Buttons Deleting One-Touch Buttons
Deleting One-Touch Buttons Changing the Default Display of the Address Book
Changing the Default Display of the Address Book LDAP Server Settings
LDAP Server Settings Registering an LDAP Server
Registering an LDAP Server Editing LDAP Server Settings
Editing LDAP Server Settings Printing LDAP Server Settings
Printing LDAP Server Settings LDAP Server Auto Search
LDAP Server Auto Search Registering/Editing LDAP Search Attributes
Registering/Editing LDAP Search Attributes Registering/Editing/Deleting Default Search Conditions for Each LDAP Server
Registering/Editing/Deleting Default Search Conditions for Each LDAP Server Obtaining the Remote Address Book
Obtaining the Remote Address Book Remote Address Book
Remote Address Book Remote Address Book Server Address
Remote Address Book Server Address Communication Timeout
Communication Timeout Fax TX Line Auto Select Adjustment
Fax TX Line Auto Select Adjustment (Settings/Registration).
(Settings/Registration).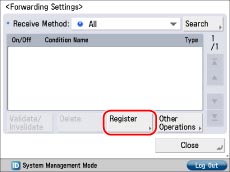
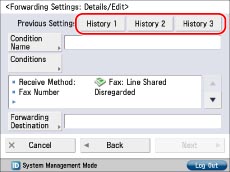
|
IMPORTANT
|
|
The forwarding settings are stored in memory if you press [OK] on the Register screen or the Edit screen.
Identical forwarding settings are stored only once in memory.
|
|
NOTE
|
|
The three most recent forwarding settings that were stored in memory are not deleted, even when the power is turned Off.
Forwarding settings for received files not stored in memory are not displayed, even if you press a button for <Previous Settings>.
|
|
NOTE
|
|
If you do not specify a file name, the first 24 characters of the condition name are used as the file name. However, you can change the name of the file at any time.
|
|
[Disregarded]:
|
Disregards the To, From, or Subject information as forwarding conditions.
|
|
[Equals]:
|
Forwards the document if the From or Subject information matches all of the characters entered.
|
|
[Differs from]:
|
Forwards the document if the To, From, or Subject information differs from the characters entered.
|
|
[Begins with]:
|
Forwards the document if the To, From, or Subject information begins with the characters entered.
|
|
[Ends with]:
|
Forwards the document if the To, From, or Subject information ends with the characters entered.
|
|
[Contains]:
|
Forwards the document if the To, From, or Subject information contains the characters entered.
|
|
[Does Not Contain]:
|
Forwards the document if the To, From, or Subject information does not contain the characters entered.
|
|
NOTE
|
|
If you select [Disregarded] as the forwarding condition, you cannot enter any criteria.
|
|
[Disregarded]:
|
Disregards the To, From, or Subject information as forwarding conditions.
|
|
[Does Not Exist]:
|
The Subaddress or Password information does not exist for the received document.
|
|
[Equals]:
|
Forwards the document if the From or Subject information matches all of the characters entered.
|
|
[Differs from]:
|
Forwards the document if the To, From, or Subject information differs from the characters entered.
|
|
[Begins with]:
|
Forwards the document if the To, From, or Subject information begins with the characters entered.
|
|
[Ends with]:
|
Forwards the document if the To, From, or Subject information ends with the characters entered.
|
|
[Contains]:
|
Forwards the document if the To, From, or Subject information contains the characters entered.
|
|
[Does Not Contain]:
|
Forwards the document if the To, From, or Subject information does not contain the characters entered.
|
  : : |
Press to move the position of the cursor.
|
|
[Backspace]:
|
Press to delete the last number entered.
|
|
[Space]:
|
Press to insert a space between numbers.
|
|
[+]:
|
Use to insert a country code. Press [+] after the country code, before the fax number.
|
 -
-  (numeric keys),
(numeric keys),  , and
, and  . Press [Confirm] → enter the PIN again for confirmation → press [OK].
. Press [Confirm] → enter the PIN again for confirmation → press [OK].|
Fax Number:
|
0 to 9, [Space], [+]
|
|
Subaddress:
|
0 to 9, *, #, [Space]
|
|
Password:
|
0 to 9, *, #, [Space]
|
|
NOTE
|
|||||||||||||||
|
If you select [Disregarded] or [Does Not Exist] as the forwarding condition, you cannot enter any criteria.
You cannot set the following combinations of conditions:
|
|
NOTE
|
|
If the selected destination is a group address which contains a mail box, the file you are sending will not be forwarded to (and stored in) that mail box.
For instructions on registering an Advanced Box as a destination in the Address Book, see "Registering an Advanced Box Address."
For more information on Advanced Boxes, see user manuals for other imageRUNNER ADVANCE series machines with Advanced Boxes.
If you select [I-Fax] for <Receive Method:>, you cannot specify a WebDAV server as the forwarding destination. If the selected destination is a group address which contains a WebDAV server, the document is not forwarded to the WebDAV server.
|
|
NOTE
|
|
Advanced Box destinations are indicated by
 . .To cancel a selected destination, select the destination again.
To view the detailed information for a selected destination, select the destination → press [Details].
If you select a fax number as the forwarding destination, the subaddress and password registered in the Address Book are ignored.
You cannot select multiple destinations at the same time. To forward to multiple destinations, select a group address.
When specifying a group destination as a forwarding destination or registering the forwarding destination from an LDAP server, the destination must be registered in the Address Book in advance. (See "Register Destinations.")
If the fax board is installed or the Remote Fax Kit is activated, you can specify fax numbers and group addresses which contain fax destinations as forwarding destinations.
If a forwarding error occurs when the address in the Remote Address Book is registered as the forwarding destination, confirm that the address is not deleted from the Remote Address Book.
|
|
IMPORTANT
|
|
You cannot store any more documents in inboxes in the following cases. (The numbers below may vary depending on the remaining capacity of the the memory.)
When a total of 2,000 files or images are stored in the Mail Box and Fax/I-Fax Inbox
When a total of 6,000 pages of files or images are stored in the Mail Box and Fax/I-Fax Inbox
|
|
NOTE
|
|
If you select the Confidential Fax Inbox, you cannot use the following settings:
[File Name]
[Store/Print Received File]
[Fwd Done Notice]
[File Format]
To send a link via e-mail to the Confidential Fax Inbox in which the document is stored, you must register an e-mail address in the Confidential Fax Inbox beforehand. For instructions on storing an e-mail address in the machine, see "Specifying the Fax/I-Fax Inbox Settings."
You cannot select multiple Confidential Fax Inboxes.
|
|
NOTE
|
|
If you set both <Store/Print Received File> and the Memory Lock mode to 'On', the received file is stored in the Memory RX Inbox. If you set Memory Lock to 'Off', the received file is printed automatically. (See "Specifying the Fax/I-Fax Inbox Settings.")
|
|
IMPORTANT
|
|
You cannot set the same time for both the start time and end time.
|
 -
-  (numeric keys) → press [OK].
(numeric keys) → press [OK].|
NOTE
|
|
If the end time is set earlier than the start time, the received documents will stop being forwarded at the specified end time on the following day.
Examples: Start time: 22:00, end time: 21:00 →The end time is 21:00 on the following day.
|
 next to the Start Time drop-down list → enter the time at which to start forwarding using
next to the Start Time drop-down list → enter the time at which to start forwarding using  -
-  (numeric keys).
(numeric keys).|
NOTE
|
|
If the end time is set earlier than the start time, and both the start time and the end time are set for the same day of the week, the received files will stop being forwarded at the specified end time on the specified day of the following week.
Examples: Start time: Monday 22:00, end time: Monday 21:00 →The end time is 21:00 on Monday of the following week.
|
|
NOTE
|
|
To view the detailed information for a selected destination, select the destination → press [Details].
You cannot select multiple destinations at the same time.
Register destinations in the Address Book in advance. (See "Register Destinations.")
|
|
[TIFF]:
|
Sends the file in the TIFF format.
|
|
[PDF]:
|
Sends the file in the PDF format. You can also select [OCR (Text Searchable)] or [Add Digital Signatures]. If you want to add a digital signature, you can select [Device Signature].
|
|
[XPS]:
|
Sends the file in the XPS format. You can also select [Add Device Signature].
|
|
NOTE
|
|
For more information on file formats, see "Glossary."
|
|
IMPORTANT
|
|
You cannot set multiple forwarding conditions that contain the same subaddress setting.
|