 e-Manual e-Manual | Top Site map Site map Help Help Glossary Glossary |
|---|---|
 Category Top
Category Top Overview of This Function
Overview of This Function Flow of Copy Operations
Flow of Copy Operations Canceling a Copy Job
Canceling a Copy Job Reserved Copying
Reserved Copying Changing Color Modes
Changing Color Modes Copy Sample
Copy Sample Recalling Previous Copy Jobs (Previous Settings)
Recalling Previous Copy Jobs (Previous Settings) Storing, Recalling, and Deleting Favorite Settings (Favorite Settings)
Storing, Recalling, and Deleting Favorite Settings (Favorite Settings) Storing Favorite Settings
Storing Favorite Settings Recalling and Deleting Favorite Settings
Recalling and Deleting Favorite Settings Assigning Shortcuts
Assigning Shortcuts Changing and Canceling Copy Settings
Changing and Canceling Copy Settings Interrupt Mode
Interrupt Mode Changing Copy Ratios
Changing Copy Ratios Zoom by Length
Zoom by Length Setting the X and Y Axes Independently
Setting the X and Y Axes Independently Poster
Poster Paper Selection
Paper Selection Book→2 Pages
Book→2 Pages Two-Sided Copying
Two-Sided Copying Collating Copies
Collating Copies Booklet Mode
Booklet Mode Job Build
Job Build N on 1
N on 1 Add Cover
Add Cover Inserting Sheets
Inserting Sheets Different Size Originals
Different Size Originals Adjusting Density Manually
Adjusting Density Manually Adjusting Background Density
Adjusting Background Density Selecting the Original Type
Selecting the Original Type Inserting Sheets When Copying Onto Transparencies
Inserting Sheets When Copying Onto Transparencies Adding a Secure Watermark
Adding a Secure Watermark Document Scan Lock
Document Scan Lock Adjusting the Color
Adjusting the Color One Touch Color Mode
One Touch Color Mode Page Numbering
Page Numbering Copy Set Numbering
Copy Set Numbering Adjusting the Image Sharpness
Adjusting the Image Sharpness Erase Frame
Erase Frame Watermark Printing
Watermark Printing Date Printing
Date Printing Shifting the Original Image
Shifting the Original Image Gutter Mode
Gutter Mode Print & Check
Print & Check Inverting Images (Nega/Posi)
Inverting Images (Nega/Posi) Repeat Images
Repeat Images Mirror Image
Mirror Image Job Done Notice
Job Done Notice Making ID Card Copies (Copy ID Card)
Making ID Card Copies (Copy ID Card) Area Designation
Area Designation Appendix
Appendix|
IMPORTANT
|
|
To use Area Designation (Framing) with the Image Repeat mode, first specify the Image Repeat mode, and then designate the desired area. Only one area can be designated.
The designated area is too small, the color original may be scanned in the Black mode even if the color mode is set to 'Auto (Color/Black)'.
When designating an area, specify an area that is 15 mm or larger on one side. If you specify an area that is less than 15 mm on one side, a message prompting you to change the area size is displayed.
|
|
NOTE
|
|
You can use the numeric keys to modify areas designated with the edit pen.
If you designate an area using the edit pen, the output image may not reflect the designated area precisely. To designate an area precisely, enter the values using the numeric keys.
|
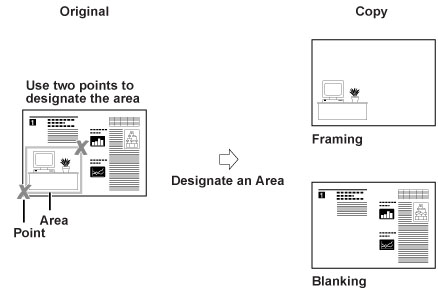
|
IMPORTANT
|
|
You cannot copy or scan documents with the Area Designation mode if you place your originals in the feeder.
|
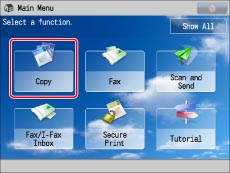

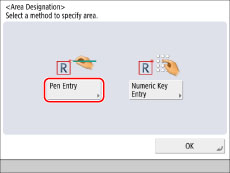
|
IMPORTANT
|
|
Confirm that the original is placed on the platen glass.
|

|
NOTE
|
|
To clear the last point entered, press [Delete Point]. (Once an area is designated, [Delete Point] changes to [Clear Area].)
To clear a designated area, press [Clear Area].
To zoom in on any area on the original, press the ratio drop-down list → select an enlargement ratio → press [
 ], [ ], [ ], [ ], [ ], or [ ], or [ ] to display the desired area. ] to display the desired area. |
|
[Framing]:
|
Copy only the contents of the designated area while discarding the rest of the original.
|
|
[Blanking]:
|
Copy the original by blanking out the contents of the designated area.
|
|
NOTE
|
|
To modify a designated area that was specified using the edit pen, press [Fine Adjust] → [Select Point] until the screen displays the desired point that you want to modify → press [
 ], [ ], [ ], [ ], [ ], or [ ], or [ ] to move the point → press [OK] → [Preview] to check the modified area. ] to move the point → press [OK] → [Preview] to check the modified area. |
|
NOTE
|
|
If the Center Shift mode is already specified beforehand, the Center Shift Settings screen does not appear.
The Center Shift settings specified within the Area Designation mode are deleted when the area settings are canceled.
|
 (Start).
(Start).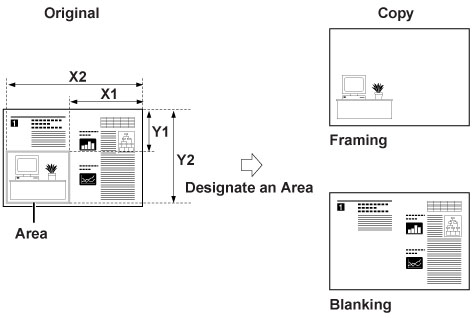
|
NOTE
|
|
For instructions on entering values in inches, see "Basic Operations."
|
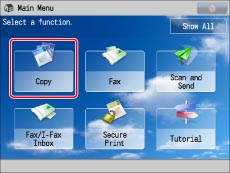

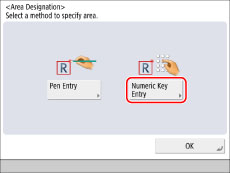
|
IMPORTANT
|
|
Before performing the next step, you must manually measure the size and position of the area that you want to designate on the original.
When you measure the XY values, always start measuring from the image out to the right side edge of the original, and up to the top of the original. These measurements tell the machine the desired framed area's size and position.
|
 -
-  (numeric keys).
(numeric keys).
|
[X1]:
|
The distance of the area's right border to the original's right edge.
|
|
[X2]:
|
The distance of the area's left border to the original's right edge.
|
|
[Y1]:
|
The distance of the area's top border to the original's top edge.
|
|
[Y2]:
|
The distance of the area's bottom border to the original's top edge.
|
|
NOTE
|
|
To change a value you entered, press [X1], [X2], [Y1], or [Y2] → enter the correct value using
 - -  (numeric keys). (numeric keys).To check the designated area, press [Check Area].
To clear a designated area, press [Clear Area].
|
|
[Framing]:
|
Copy only the contents of the designated area while discarding the rest of the original.
|
|
[Blanking]:
|
Copy the original by blanking out the contents of the designated area.
|
|
NOTE
|
|
If the Center Shift mode is already specified beforehand, the Center Shift Settings screen does not appear.
Center Shift settings specified within the Area Designation mode are deleted when the area settings are canceled.
|