 e-Manual e-Manual | Top Site map Site map Help Help Glossary Glossary |
|---|---|
 Category Top
Category Top Overview of This Function
Overview of This Function Flow of Copy Operations
Flow of Copy Operations Canceling a Copy Job
Canceling a Copy Job Reserved Copying
Reserved Copying Changing Color Modes
Changing Color Modes Copy Sample
Copy Sample Recalling Previous Copy Jobs (Previous Settings)
Recalling Previous Copy Jobs (Previous Settings) Storing, Recalling, and Deleting Favorite Settings (Favorite Settings)
Storing, Recalling, and Deleting Favorite Settings (Favorite Settings) Storing Favorite Settings
Storing Favorite Settings Recalling and Deleting Favorite Settings
Recalling and Deleting Favorite Settings Assigning Shortcuts
Assigning Shortcuts Changing and Canceling Copy Settings
Changing and Canceling Copy Settings Interrupt Mode
Interrupt Mode Changing Copy Ratios
Changing Copy Ratios Zoom by Length
Zoom by Length Setting the X and Y Axes Independently
Setting the X and Y Axes Independently Poster
Poster Paper Selection
Paper Selection Book→2 Pages
Book→2 Pages Two-Sided Copying
Two-Sided Copying Collating Copies
Collating Copies Booklet Mode
Booklet Mode Job Build
Job Build N on 1
N on 1 Add Cover
Add Cover Inserting Sheets
Inserting Sheets Different Size Originals
Different Size Originals Adjusting Density Manually
Adjusting Density Manually Adjusting Background Density
Adjusting Background Density Selecting the Original Type
Selecting the Original Type Inserting Sheets When Copying Onto Transparencies
Inserting Sheets When Copying Onto Transparencies Adding a Secure Watermark
Adding a Secure Watermark Document Scan Lock
Document Scan Lock Adjusting the Color
Adjusting the Color One Touch Color Mode
One Touch Color Mode Page Numbering
Page Numbering Copy Set Numbering
Copy Set Numbering Adjusting the Image Sharpness
Adjusting the Image Sharpness Erase Frame
Erase Frame Watermark Printing
Watermark Printing Date Printing
Date Printing Shifting the Original Image
Shifting the Original Image Gutter Mode
Gutter Mode Print & Check
Print & Check Inverting Images (Nega/Posi)
Inverting Images (Nega/Posi) Repeat Images
Repeat Images Mirror Image
Mirror Image Job Done Notice
Job Done Notice Making ID Card Copies (Copy ID Card)
Making ID Card Copies (Copy ID Card) Area Designation
Area Designation Appendix
Appendix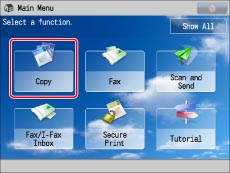

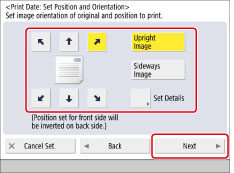
|
[Upright Image]:
|
Press this if you are placing originals upright.
|
|
[Sideways Image]:
|
Press this if you are placing originals sideways.
|
|
Upright Image
|
Sideways Image
|
|||
 |
 |
 |
 |
 |
|
Vertical Placement
|
Horizontal Placement
|
Vertical Placement
|
Horizontal Placement
|
|
|
NOTE
|
|
If you set any two of [Page Numbering], [Copy Set Numbering], [Print Date], or [Watermark] to print in the same position, a confirmation message appears when you press
 (Start). (Start). |

 -
-  (numeric keys).
(numeric keys).|
NOTE
|
|
If no date is set, the date set in [Date/Time Settings] is printed. Confirm that the date and time settings are correct. (See "Current Date and Time.")
|
|
IMPORTANT
|
|
For information on the modes which cannot be set in combination with this mode, see "Unavailable Combination of Functions."
Printing performance may not be optimal, depending on the original content and combination of settings.
If you use [Print Date] with [Add Cover] or [Insert Sheets], numbers will not be printed on the inserted pages.
|
|
NOTE
|
|
You can also adjust the position of the date. (See "Registering/Editing/Deleting User-Defined Text for Page Numbers and Watermarks.")
|