 e-Manual e-Manual | Top Site map Site map Help Help Glossary Glossary |
|---|---|
 Category Top
Category Top Printing from a Computer (Windows)
Printing from a Computer (Windows) Printing Functions
Printing Functions [Page Setup] Tab
[Page Setup] Tab [Finishing] Tab
[Finishing] Tab [Paper Source] Tab
[Paper Source] Tab [Quality] Tab
[Quality] Tab Common Functions
Common Functions [Device Settings] Tab
[Device Settings] Tab System Requirements
System Requirements Before Printing from a Computer
Before Printing from a Computer Selecting the Appropriate Printer Driver
Selecting the Appropriate Printer Driver Installation
Installation Setting the Printer Options
Setting the Printer Options Other Software Programs
Other Software Programs Printing Fundamentals
Printing Fundamentals Printing
Printing Configuring the Default Print Settings
Configuring the Default Print Settings Viewing the Online Help
Viewing the Online Help Scaling Documents
Scaling Documents Printing Multiple Pages on One Sheet
Printing Multiple Pages on One Sheet 1-sided and 2-sided Printing
1-sided and 2-sided Printing Booklet Printing
Booklet Printing Poster Printing
Poster Printing Watermark Printing
Watermark Printing Combining and Printing Multiple Files
Combining and Printing Multiple Files Selecting a Profile for Printing
Selecting a Profile for Printing Registering a Profile for Printing
Registering a Profile for Printing Setting the Color Mode for Printing
Setting the Color Mode for Printing Printing with the Two Colors Mode
Printing with the Two Colors Mode Printing from a Computer (Mac)
Printing from a Computer (Mac) Printing Functions
Printing Functions Common Functions
Common Functions [Layout] Preferences Pane
[Layout] Preferences Pane [Finishing] Preferences Pane
[Finishing] Preferences Pane [Paper Source] Preferences Pane
[Paper Source] Preferences Pane [Quality] Preferences Pane
[Quality] Preferences Pane [Special Features] Preferences Pane
[Special Features] Preferences Pane System Requirements
System Requirements Before Printing from a Computer
Before Printing from a Computer Selecting the Appropriate Printer Driver
Selecting the Appropriate Printer Driver Installation
Installation Setting the Printer Options
Setting the Printer Options Verifying the Printer Information
Verifying the Printer Information Manually Setting the Printer Options
Manually Setting the Printer Options Other Software Programs
Other Software Programs Printing Fundamentals
Printing Fundamentals Printing
Printing Configuring the Default Page Settings
Configuring the Default Page Settings Viewing the Online Help
Viewing the Online Help Scaling Documents
Scaling Documents Setting Custom Paper Sizes
Setting Custom Paper Sizes Printing Multiple Pages on One Sheet
Printing Multiple Pages on One Sheet 1-sided and 2-sided Printing
1-sided and 2-sided Printing Booklet Printing
Booklet Printing Using [Presets] for Printing
Using [Presets] for Printing Setting the Color Mode for Printing
Setting the Color Mode for Printing Printing with the Two Colors Mode
Printing with the Two Colors Mode Setting the Machine (PS/PCL/UFR II Printer)
Setting the Machine (PS/PCL/UFR II Printer) Printing Flow with This Machine
Printing Flow with This Machine Combinations and Names of Printer Kit Options
Combinations and Names of Printer Kit Options Differences in Operation with UFR II, PCL, PS, and Direct Print Printers
Differences in Operation with UFR II, PCL, PS, and Direct Print Printers Personality
Personality Menu Functions
Menu Functions Accessing the Settings Menu
Accessing the Settings Menu Canceling Print Jobs
Canceling Print Jobs Report Settings
Report Settings Settings Menu (Common Settings)
Settings Menu (Common Settings) Copies
Copies 2-Sided Printing
2-Sided Printing Paper Feed
Paper Feed Print Quality
Print Quality Layout
Layout Auto Error Skip
Auto Error Skip Secure Print Delete Time
Secure Print Delete Time Timeout
Timeout Print After Completing RIP
Print After Completing RIP Finishing
Finishing Punch
Punch Booklet
Booklet Saddle Stitch
Saddle Stitch Creep Correction
Creep Correction Transparency Interleaving
Transparency Interleaving Copy Set Numbering
Copy Set Numbering Personality
Personality Mode Priority
Mode Priority Color Mode
Color Mode Gradation Settings
Gradation Settings Compressed Image Output
Compressed Image Output Initialize
Initialize UFR II Settings
UFR II Settings Halftones
Halftones RGB Source Profile
RGB Source Profile Output Profile
Output Profile Matching Method
Matching Method Gray Compensation
Gray Compensation CMS (Matching) Selection
CMS (Matching) Selection CMS (Matching)/Gamma
CMS (Matching)/Gamma Gamma Correction
Gamma Correction Paper Save
Paper Save Advanced Smoothing
Advanced Smoothing PCL Settings
PCL Settings Paper Save
Paper Save Orientation
Orientation Font Number
Font Number Point Size
Point Size Pitch
Pitch Form Lines
Form Lines Character Code
Character Code Custom Paper
Custom Paper Unit of Measure
Unit of Measure X Dimension
X Dimension Y Dimension
Y Dimension Append CR to LF
Append CR to LF Enlarge A4 Print Width
Enlarge A4 Print Width Halftones
Halftones RGB Source Profile
RGB Source Profile Output Profile
Output Profile Matching Method
Matching Method Gray Compensation
Gray Compensation CMS (Matching) Selection
CMS (Matching) Selection CMS (Matching)/Gamma
CMS (Matching)/Gamma Gamma Correction
Gamma Correction Advanced Smoothing
Advanced Smoothing PS Settings
PS Settings Job Timeout
Job Timeout Print PS Errors
Print PS Errors Pure Black Text
Pure Black Text Black Overprint
Black Overprint Matching Mode
Matching Mode RGB Source Profile
RGB Source Profile CMYK Simulation Profile
CMYK Simulation Profile Use Grayscale Profile
Use Grayscale Profile Output Profile
Output Profile Matching Method
Matching Method Device Link Profile
Device Link Profile RGB Pure Black Process
RGB Pure Black Process CMYK Pure Black Process
CMYK Pure Black Process Halftones
Halftones Brightness
Brightness Spot Color Matching
Spot Color Matching Composite Overprint
Composite Overprint Advanced Smoothing
Advanced Smoothing Grayscale Conversion
Grayscale Conversion Imaging Settings
Imaging Settings Image Orientation
Image Orientation Zoom Mode
Zoom Mode Print Position
Print Position Show Warnings
Show Warnings Enlarge Print Area
Enlarge Print Area Matching Mode
Matching Mode ICC Profile Settings
ICC Profile Settings Kyuanos Set. (Color Only)
Kyuanos Set. (Color Only) Photo Correct (Color Only)
Photo Correct (Color Only) Halftones
Halftones Gray Compensation
Gray Compensation Grayscale Conversion
Grayscale Conversion PDF Settings
PDF Settings Enlarge/Reduce to Fit Size
Enlarge/Reduce to Fit Size Enlarge Print Area
Enlarge Print Area N on 1
N on 1 Comment Print
Comment Print Pure Black Text
Pure Black Text Black Overprint
Black Overprint Matching Mode
Matching Mode RGB Source Profile
RGB Source Profile CMYK Simulation Profile
CMYK Simulation Profile Use Grayscale Profile
Use Grayscale Profile Output Profile
Output Profile Matching Method
Matching Method Device Link Profile
Device Link Profile RGB Pure Black Process
RGB Pure Black Process CMYK Pure Black Process
CMYK Pure Black Process Halftones
Halftones Brightness
Brightness Spot Color Matching
Spot Color Matching Composite Overprint
Composite Overprint Advanced Smoothing
Advanced Smoothing Grayscale Conversion
Grayscale Conversion XPS Settings
XPS Settings Matching Mode
Matching Mode ICC Profile Settings
ICC Profile Settings Gamma Settings
Gamma Settings Kyuanos Set. (Color Only)
Kyuanos Set. (Color Only) Photo Correct.(Color Only)
Photo Correct.(Color Only) Halftones
Halftones Gray Compensation
Gray Compensation Advanced Smoothing
Advanced Smoothing Grayscale Conversion
Grayscale Conversion Utility Settings
Utility Settings Restricting Printer Jobs
Restricting Printer Jobs PDL Selection (Plug-n-play)
PDL Selection (Plug-n-play) Printing Directly Using the Command Prompt
Printing Directly Using the Command Prompt Printing Problems
Printing Problems If Trouble Occurs When Downloading Fonts or Macros from a Personal Computer
If Trouble Occurs When Downloading Fonts or Macros from a Personal Computer Some Basic Facts about Fonts
Some Basic Facts about Fonts What Is a Font?
What Is a Font? Attributes of Fonts
Attributes of Fonts Fonts and Scalable Fonts
Fonts and Scalable Fonts Checking the Font Lists for Available Fonts
Checking the Font Lists for Available Fonts Typeface Samples
Typeface Samples Symbol Sets 1
Symbol Sets 1 Symbol Sets 2
Symbol Sets 2 Symbol Sets 3
Symbol Sets 3 Symbol Sets 4
Symbol Sets 4 Symbol Sets 5
Symbol Sets 5 Configuration Page
Configuration Page Release Notes
Release Notes Bar Code Printing
Bar Code Printing Introduction
Introduction Menus and Their Functions
Menus and Their Functions Building/Printing a Bar Code
Building/Printing a Bar Code Control Codes
Control Codes Font Parameters
Font Parameters Bar Code Format Parameters
Bar Code Format Parameters Bar Code Usages and Formats
Bar Code Usages and Formats Troubleshooting
Troubleshooting List of Error Messages
List of Error Messages Printing Problems
Printing Problems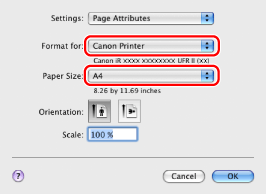
|
NOTE
|
|
Depending on the printer model you are using, you may not be able to magnify the document to the optimum ratio for the selected page size.
In Mac OS X 10.5 and later, the [Page Setup] dialog box may not be displayed, depending on the application you are using. If this is the case, you can specify the page size, page orientation, and scaling in the [Print] dialog box. For details about how to display the [Print] dialog box, see "Printing."
The screen may vary according to the operating system, as well as the type and version of the printer driver.
|