 e-Manual e-Manual | Top Site map Site map Help Help |
|---|---|
 Category Top
Category Top Overview of This Function
Overview of This Function Network Settings
Network Settings Network
Network Memory Media
Memory Media Flow of Operations for Accessing Stored Files
Flow of Operations for Accessing Stored Files Printing Files Stored on the Network
Printing Files Stored on the Network Printing Files Stored in Memory Media
Printing Files Stored in Memory Media Canceling a Job While Printing
Canceling a Job While Printing Reserving Jobs
Reserving Jobs Arranging Files and Folders Stored on the Network
Arranging Files and Folders Stored on the Network Checking Storage Information
Checking Storage Information Folder Operations
Folder Operations Checking File Information/Deleting Files
Checking File Information/Deleting Files Previewing a File
Previewing a File Arranging Files and Folders Stored in Memory Media
Arranging Files and Folders Stored in Memory Media Checking the Detailed Information for Memory Media
Checking the Detailed Information for Memory Media Folder Operations
Folder Operations Checking File Information/Deleting Files
Checking File Information/Deleting Files Previewing a File
Previewing a File Favorite Settings
Favorite Settings Storing Favorite Settings
Storing Favorite Settings Recalling/Deleting Favorite Settings
Recalling/Deleting Favorite Settings Switching the Color Mode
Switching the Color Mode Paper Selection
Paper Selection Collating Prints
Collating Prints Two-Sided Printing
Two-Sided Printing Convenient Modes for Printing
Convenient Modes for Printing Printing with Halftones
Printing with Halftones Adjusting Printing to Fit the Paper Size
Adjusting Printing to Fit the Paper Size Enlarging the Print Area
Enlarging the Print Area Printing Files with Multiple Pages on One Page (N On 1)
Printing Files with Multiple Pages on One Page (N On 1) Printing Comments
Printing Comments Printing Password Protected PDF Files
Printing Password Protected PDF Files Enlarging and Reducing Prints
Enlarging and Reducing Prints Setting the Print Orientation
Setting the Print Orientation Setting the Print Position
Setting the Print Position Unavailable Combination of Functions
Unavailable Combination of Functions
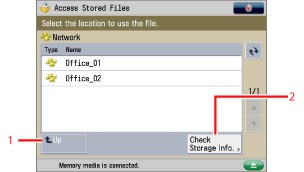
|
1
|
[Up]
Press to return to the upper level.
|
|
2
|
[Check Storage Info.]
Press to check the details of the storage location.
|

|
1
|
[Clear Selection]
Press to cancel the selection of a file.
|
|
2
|
 You can specify the following settings:
Register to Quick Menu (See "Quick Menu.")
|
|
3
|
[Name]
Press to sort the files by name, in ascending or descending order.
[Date/Time] Press to sort the files by date/time, in ascending or descending order. |
|
4
|
 Press to update the contents of the storage location.
|
|
5
|
[Display Image]
Press to view the contents of the selected file.
|
|
6
|
[Folder Operations]
Press to display the menu for editing the folders in the storage. |
|
7
|
[Print]
Press to print the document. |
|
8
|
[Edit File]
Press to display the menu for displaying the details for, deleting, or renaming the selected file.
|
|
9
|
[Up]
Press to return to the upper level.
|

|
1
|
[Details]
Press to check the details of the selected file.
|
|
2
|
[Delete]
Press to delete a file stored in the folder. You can select and delete up to 32 files at a time.
|
|
3
|
[Change File Name]
Press to change a file name.
|

|
1
|
[Select Paper]
Press to select the paper size/type and the paper source.
|
|
2
|
 You can specify the following settings: Register/Edit Favorite Settings
Change Default Settings
|
|
3
|
[Favorite Settings]
Press to recall print settings or register frequently used settings in the Favorite Settings. |
|
4
|
[All Pages]
Press to select all the pages for printing. |
|
5
|
[Specify Pages]
Press to specify pages for printing. |
|
6
|
[Change No. of Copies]
Press to set the number of prints when multiple files are selected. This key is displayed only when multiple files are selected.
|
|
7
|
[Restore Defaults]
Press to cancel all settings. (The machine restores the default settings for Access Stored Files.) |
|
8
|
[Start Printing]
Press to start printing. |
|
9
|
[Options]
Press to specify useful print settings, such as selecting the halftone mode to use for printing, and enlarging the printable area to the edges of the page.
|
|
10
|
[Finishing]
Press to select the Collate, Group, or Staple mode.
|
|
11
|
[2-Sided Printing]
Press to make two-sided prints.
|
|
12
|
[Select Color]
Press to select the color mode for printing.
|
|
IMPORTANT
|
|
If Authentication Management is set for users of the Advanced Box of another imageRUNNER ADVANCE series machine on the network, after you finish using the Advanced Box network, ensure that you press
 (Log In/Out) to log out. (Log In/Out) to log out. |
|
NOTE
|
|
If you select a JPEG file, it will be printed with [All Pages].
We recommend that you delete unwanted files or image data from your storage location to make space for storing new files.
For more information on the icons displayed on the network, see"Types of Network/Memory Media Icons."
|