 e-Manual e-Manual | Top Site map Site map Help Help |
|---|---|
 Category Top
Category Top Adjust Image Quality
Adjust Image Quality Automatic Gradation Adjustment
Automatic Gradation Adjustment Automatic Color Tone Correction
Automatic Color Tone Correction Density Correction
Density Correction Shading Correction
Shading Correction Color Mismatch Correction
Color Mismatch Correction Making the Color More Vivid When Printing with Full Color
Making the Color More Vivid When Printing with Full Color Zoom Fine Adjustment
Zoom Fine Adjustment Dither Settings
Dither Settings Color Balance
Color Balance Color Cast Correction
Color Cast Correction White Gap Correction
White Gap Correction Low Temperature Environment Mode
Low Temperature Environment Mode Uneven Gloss Correction
Uneven Gloss Correction Adjusting Drum Temperature
Adjusting Drum Temperature Special Smoothing
Special Smoothing Gradation Adjustment During Printing
Gradation Adjustment During Printing Adjust Action
Adjust Action Saddle Stitch Staple Repositioning
Saddle Stitch Staple Repositioning Saddle Stitch Position Adjustment
Saddle Stitch Position Adjustment Saddle Stitch Fold Placement Adjustment
Saddle Stitch Fold Placement Adjustment Double Staple Width Adjustment
Double Staple Width Adjustment Speed/Precision Priority for Double Staple
Speed/Precision Priority for Double Staple Adjusting the Trimming Width
Adjusting the Trimming Width Perfect Binding Finishing Size Fine Adjustment
Perfect Binding Finishing Size Fine Adjustment Adjusting the Amount of Glue for Perfect Binding
Adjusting the Amount of Glue for Perfect Binding Color/Black and White Priority for First Print Time
Color/Black and White Priority for First Print Time Adjusting the Paper Folding Position
Adjusting the Paper Folding Position Curl Correction for Each Paper Drawer
Curl Correction for Each Paper Drawer Paper Alignment When Stapling
Paper Alignment When Stapling Paper Alignment on Finisher Tray A/B
Paper Alignment on Finisher Tray A/B Changing the Finisher Output Priority Settings (Thin)
Changing the Finisher Output Priority Settings (Thin)|
IMPORTANT
|
|
Make sure to perform this function in the stable room environment (i.e. temperature and humidity). The color may become unstable due to the rapid changes in room environment, especially soon after staring up an air conditioner during summer or winter season.
It is recommended that you select [Full Adjust] when performing an automatic gradation adjustment. Select [Quick Adjust] for a quick, but less complete adjustment between regular full adjustment recalibrations.
This machine adjusts the toner and print speed according to the paper type. To make effective adjustments, select the correct paper type.
Make sure that you place the test pages properly. Accurate recalibrations of the gradation, density, and color settings of the machine cannot be made if the test pages are not scanned correctly.
|
|
NOTE
|
|
Test pages are not counted as part of the copy or print total page counts.
|
|
IMPORTANT
|
|||||||||
|
Full adjustment can be performed only if the optional Duplex Color Image Reader Unit-H1 or the Auto Gradation Sensor-A1 is attached.
If both the Duplex Color Image Reader Unit-H1 and the Auto Gradation Sensor-A1 are attached, select the automatic gradation adjustment method you use in [Select Method] beforehand. Select [Use Scanner] to use the Duplex Color Image Reader Unit-H1 or [Do Not Use Scanner] to use the Auto Gradation Sensor-A1. To perform this procedure, you must log in to the machine as an administrator. (See "Logging In to the Machine as an Administrator.")
Confirm that the following size and type of paper is set in the paper source before starting this procedure.
* The name of the paper is subject to change without notice. For more information, contact your local authorized Canon dealer.
|
|||||||||
|
NOTE
|
|||||||||||||||||||||||||||||||||||||||||||||||||||||||||||||||||||||||||||
|
To improve the precision of the full adjustment, press [Number of Sheets to Output for Test Page] and increase the number of sheets to output for test page. The following table shows the relationship between the setting value and actual number of sheets to output for test page. To perform this procedure, you must log in to the machine as an administrator. (See "Logging In to the Machine as an Administrator.")
Number of sheets to output for test page when using the Duplex Color Image Reader Unit-H1.
Number of sheets to output for test page when using the Auto Gradation Sensor-A1.
|
|||||||||||||||||||||||||||||||||||||||||||||||||||||||||||||||||||||||||||
 (Settings/Registration).
(Settings/Registration). |
NOTE
|
|
The following procedures are required when using the Duplex Color Image Reader Unit-H1 as an automatic gradation adjustment method. When using the Auto Gradation Sensor-A1, you do not need to scan test pages, and when you press [Start Printing], the machine prints test pages and perform full adjustment automatically.
|
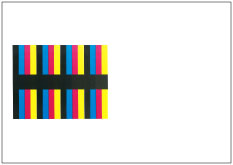
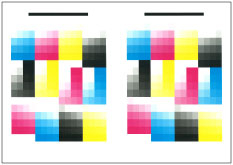
|
NOTE
|
|
Make sure to place the last output if the multiple second test pages are output. To perform more precise full adjustment, you can increase the number of sheets for test pages in [Number of Sheets to Output for Test Page]. In this case, multiple second test pages are output.
|
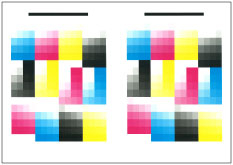
|
NOTE
|
|
Make sure to place the last output if the multiple third test pages are output. To perform more precise full adjustment, you can increase the number of sheets for test pages in [Number of Sheets to Output for Test Page]. In this case, multiple third test pages are output.
|
 (Settings/Registration).
(Settings/Registration).|
IMPORTANT
|
|||||||||
|
Make sure to register paper to adjust in the stable room environment (i.e. temperature and humidity).
If the rapid changes in room environment occur after the registration of paper to adjust, accurate recalibrations of the gradation, density, and color settings of the machine cannot be made for paper already registered to adjust. In this case, register again that paper to adjust.
Make sure to register paper whose finish and whiteness are equivalent to the Hammermill Color Copy Digital (28lb. (105 g/m2)) as paper to adjust. Accurate recalibrations of the gradation, density, and color settings of the machine may not be made if you register and use paper other than that condition as paper to adjust.
To perform the procedure described in this section, you must log in to the machine as an administrator. (See "Logging In to the Machine as an Administrator.")
If both the Duplex Color Image Reader Unit-H1 and the Auto Gradation Sensor-A1 are attached, select the automatic gradation adjustment method you use in [Select Method] beforehand. Select [Use Scanner] to use the Duplex Color Image Reader Unit-H1 or [Do Not Use Scanner] to use the Auto Gradation Sensor-A1.
Confirm that both paper to use as a basis and a custom paper type to register to adjust, described in the following table, are set in paper sources correctly before starting this procedure.
* The name of the paper is subject to change without notice. For more information, contact your local authorized Canon dealer.
|
|||||||||
|
NOTE
|
|
While you are registering the custom paper type as a paper to adjust, the paper type settings are protected and you cannot change the detailed information for custom type or delete the custom type in [Paper Type Management Settings] in [Preferences] (Settings/Registration).
|
 (Settings/Registration).
(Settings/Registration).|
NOTE
|
|
You can register up to three type of paper to adjust and you can overwrite them. When overwriting, you cannot restore the paper settings previously registered.
|
|
IMPORTANT
|
|
This machine adjusts the toner and print speed according to the paper type. To make effective adjustments, select the correct paper type.
|
|
NOTE
|
|
If you are using the Auto Gradation Sensor-A1, steps 8 to 9 are not necessary. Proceed to step 10.
|
|
IMPORTANT
|
|
This machine adjusts the toner and print speed according to the paper type. To make effective adjustments, select the correct paper type.
|
|
NOTE
|
|
If you are using the Auto Gradation Sensor-A1, the following steps are not necessary.
|
|
IMPORTANT
|
|
To perform the procedure described in this section, you must log in to the machine as an administrator. (See "Logging In to the Machine as an Administrator.")
|
 (Settings/Registration).
(Settings/Registration). |
IMPORTANT
|
|
This machine adjusts the toner and print speed according to the paper type. To make effective adjustments, select the correct paper type.
To perform the auto gradation adjustment to some custom paper type, select that custom paper type, which is registered in advance, for paper to adjust.
|
|
IMPORTANT
|
|
To perform the procedure described in this section, you must log in to the machine as an administrator. (See "Logging In to the Machine as an Administrator.")
|
|
NOTE
|
|
When you set [By Paper Type Group] for [Adjustment Level], you can select the paper type and make effective adjustments according to the paper type that you select from [Thin 1/Plain/Heavy 1-4], [Heavy 5], or [Heavy 6].
|
 (Settings/Registration).
(Settings/Registration). |
IMPORTANT
|
|
After changing the settings, make sure to perform the automatic gradation adjustment first, and then perform the color balance adjustment as the color balance may become unstable.
|
 (Settings/Registration).
(Settings/Registration).