 e-Manual e-Manual | Top Site map Site map Help Help |
|---|---|
 Category Top
Category Top Overview of This Function
Overview of This Function Mail Box
Mail Box Memory Media
Memory Media Flow of Scan and Store Operations
Flow of Scan and Store Operations Storing Scanned Originals in a Mail Box
Storing Scanned Originals in a Mail Box Storing Originals into Memory Media
Storing Originals into Memory Media Canceling a Job While Scanning
Canceling a Job While Scanning Storing Originals While Printing
Storing Originals While Printing Favorite Settings
Favorite Settings Storing Favorite Settings
Storing Favorite Settings Recalling and Deleting Favorite Settings
Recalling and Deleting Favorite Settings Switching the Color Mode
Switching the Color Mode Setting the Resolution
Setting the Resolution Changing the Zoom Ratio
Changing the Zoom Ratio Specifying/Registering Scan Sizes
Specifying/Registering Scan Sizes Setting the File Format
Setting the File Format Trace and Smooth
Trace and Smooth Compact PDF or XPS Files
Compact PDF or XPS Files Limited Color PDF
Limited Color PDF Searchable PDF/XPS/OOXML Files
Searchable PDF/XPS/OOXML Files PDF or XPS Files with a Digital Signature
PDF or XPS Files with a Digital Signature Encrypting PDF Files
Encrypting PDF Files Applying a Policy
Applying a Policy Selecting the Original Type
Selecting the Original Type Adjusting Density Manually
Adjusting Density Manually Adjusting Background Density
Adjusting Background Density 2-Sided Original
2-Sided Original Book → 2 Pages
Book → 2 Pages Booklet Scanning
Booklet Scanning N on 1
N on 1 Erase Frame
Erase Frame Different Size Originals
Different Size Originals Job Build
Job Build Inverting Images (Nega/Posi)
Inverting Images (Nega/Posi) Adjusting the Image Sharpness
Adjusting the Image Sharpness Area Designation
Area Designation|
IMPORTANT
|
|
The default setting for displaying memory media is 'Off'. To use memory media, set [Store Location Display Settings] to 'On'. (See "Store Location Display Settings.")
It is necessary to set <Use MEAP Driver for USB Storage Device> to 'Off' to use memory media. (See "Using the MEAP Driver for USB External Storage.")
To store the scanned images in the memory media, set <Use Scan Function> in [Use Scan/Print Function] to 'On'. (See "Memory Media Settings.")
Insert the USB memory straight into the USB port. If you insert it at an angle, or insert USB memory that does not meet the USB specifications, the USB port may be damaged.
|
|
NOTE
|
|
If
 does not appear, re-insert the memory media. does not appear, re-insert the memory media. |

|
NOTE
|
|
For instructions on placing originals, see "Placing Originals."
|
 (Main Menu) → [Scan and Store] → [Memory Media].
(Main Menu) → [Scan and Store] → [Memory Media].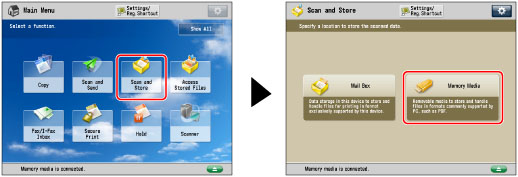

|
NOTE
|
|
If the USB Device Port-A3 and Multimedia Reader/Writer-A3 are installed, you can use SD cards, Memory Sticks, CF cards, and Microdrives as memory media. For more information, see "USB Device Port-A3" and "Multimedia Reader/Writer-A3."
|



|
IMPORTANT
|
|
You cannot use the following characters in a file name: \ / : , * ? " < > |
You cannot use a . (period) or space for the first or last character of the file name.
The full pathname, including folders and the file name, must not exceed 256 characters in length.
|
|
NOTE
|
|
If you create a file without assigning it a name, the machine automatically assigns the file a name using the year, month, day, and time the file was created.
For example, if a file is created at 1:35 PM, 41 seconds, on January 15, 2014, its name will be <20140115133541>. If you enter a file name that already exists, (1) to (9) is added to the file name.
Example: a(1).pdf If [Divide into Pages] is set for file format, consecutive three digit numbers are added to the file names.
Examples: a_001.pdf, a_002.pdf, a_003.pdf |
 (Start).
(Start). (Start) to scan each original.
(Start) to scan each original.
|
NOTE
|
|
To cancel scanning, press [Cancel] or
 (Stop). (Stop). |
|
NOTE
|
|
You can scan and store up to 999 pages at one time. If two-sided originals are scanned using the feeder, you can store up to 1,000 pages. Once the maximum number of originals you can scan is reached, a message asking whether to store appears.
To check whether the file was stored correctly, press
 (Status Monitor/Cancel) → [Job] → [Job Log] → select [Store] from the drop-down list. If the result is displayed as "NG," press [Details] to check the error code. For more information on the causes and remedies for each error code, see "List of Error Codes without Messages." (Status Monitor/Cancel) → [Job] → [Job Log] → select [Store] from the drop-down list. If the result is displayed as "NG," press [Details] to check the error code. For more information on the causes and remedies for each error code, see "List of Error Codes without Messages." |