 e-Manual e-Manual | Top Site map Site map Help Help Glossary Glossary |
|---|---|
 Category Top
Category Top Increasing Security
Increasing Security Restricting Access by Authentication
Restricting Access by Authentication Administrator Settings
Administrator Settings Specifying the System Manager Settings
Specifying the System Manager Settings Department ID Management
Department ID Management Specifying Department ID Management
Specifying Department ID Management Checking/Printing/Clearing Page Totals
Checking/Printing/Clearing Page Totals Accepting Jobs with Unknown Department IDs
Accepting Jobs with Unknown Department IDs User Setting Information Management (User Setting Information Management Service)
User Setting Information Management (User Setting Information Management Service) Logging In to the User Setting Information Management Service Page
Logging In to the User Setting Information Management Service Page Deleting the User Setting Information
Deleting the User Setting Information User Access Control for Advanced Box
User Access Control for Advanced Box Logging In to the User Management Page
Logging In to the User Management Page Registering/Editing the User Information of User Access Control for Advanced Box
Registering/Editing the User Information of User Access Control for Advanced Box Editing User Information by General Users
Editing User Information by General Users Authentication Log Management for the Advanced Box
Authentication Log Management for the Advanced Box Authentication Method Settings for Sending Operations
Authentication Method Settings for Sending Operations Specifying Personal Folders
Specifying Personal Folders Registering Personal Folders for Each User
Registering Personal Folders for Each User Setting Up the Home Folder and Personal Folders
Setting Up the Home Folder and Personal Folders Registering Folders Designated by Login Service as Personal Folders
Registering Folders Designated by Login Service as Personal Folders Specifying Authentication Method for LDAP Server
Specifying Authentication Method for LDAP Server Specifying Authentication Method for Rights Management Server
Specifying Authentication Method for Rights Management Server Specifying Authentication Method for SMTP Server
Specifying Authentication Method for SMTP Server Specifying Authentication Method for File Server
Specifying Authentication Method for File Server Specifying Authentication Method for Advanced Box
Specifying Authentication Method for Advanced Box Simple Authentication Settings for Secure Print
Simple Authentication Settings for Secure Print Setting to Disable Integrated Authentication
Setting to Disable Integrated Authentication Network Security
Network Security Key Pair and Server Certificate Settings for Encrypted SSL Communication
Key Pair and Server Certificate Settings for Encrypted SSL Communication Generating a Key Pair and Server Certificate
Generating a Key Pair and Server Certificate Registering a Key Pair File and Server Certificate File Installed from a Computer
Registering a Key Pair File and Server Certificate File Installed from a Computer Editing Key Pairs and Server Certificates
Editing Key Pairs and Server Certificates Registering/Editing a CA Certificate File
Registering/Editing a CA Certificate File Verifying Certificate Validity Using Certificate Revocation List
Verifying Certificate Validity Using Certificate Revocation List Using an Encryption Method That Complies with FIPS 140-2
Using an Encryption Method That Complies with FIPS 140-2 Advanced Box Settings
Advanced Box Settings Specifying the Advanced Box Settings
Specifying the Advanced Box Settings Setting the Network
Setting the Network MEAP Settings
MEAP Settings Using the SSL
Using the SSL Printing Installed Application Information
Printing Installed Application Information Preventing Information Leakage
Preventing Information Leakage Digital Signatures
Digital Signatures Setting/Confirming a Key Pair and Device Certificate
Setting/Confirming a Key Pair and Device Certificate Confirming a Key Pair and User Certificate
Confirming a Key Pair and User Certificate Checking a Device Signature/User Signature Certificate
Checking a Device Signature/User Signature Certificate Setting a Rights Management Server
Setting a Rights Management Server Forced Secure Watermark/Document Scan Lock
Forced Secure Watermark/Document Scan Lock Secure Watermark
Secure Watermark Document Scan Lock
Document Scan Lock Adjusting the Secure Watermark Contrast
Adjusting the Secure Watermark Contrast Adjusting Embedded Dots
Adjusting Embedded Dots Specifying the Document Scan Lock Operational Settings
Specifying the Document Scan Lock Operational Settings Copy Set Numbering Options
Copy Set Numbering Options Accepting Only Encrypted Secure Printing
Accepting Only Encrypted Secure Printing Restricting the Send Function
Restricting the Send Function Setting the Address Book
Setting the Address Book Mail Box Settings
Mail Box Settings Specifying Settings for All Mail Boxes
Specifying Settings for All Mail Boxes Specifying the Mail Box Security Settings
Specifying the Mail Box Security Settings Setting the Control Panel Display
Setting the Control Panel Display Specifying Management Settings for the Hard Disk
Specifying Management Settings for the Hard Disk Completely Erasing Unnecessary Data from the Hard Disk
Completely Erasing Unnecessary Data from the Hard Disk Initializing All Data/Settings
Initializing All Data/Settings TPM Settings
TPM Settings Device Management
Device Management Using the USB Port
Using the USB Port Device Information Settings
Device Information Settings Specifying Device Information Delivery Settings
Specifying Device Information Delivery Settings Registering/Deleting/Printing Delivery Destinations
Registering/Deleting/Printing Delivery Destinations Setting Automatic Delivery
Setting Automatic Delivery Setting Manual Delivery
Setting Manual Delivery Setting the Receiving Machine
Setting the Receiving Machine Checking/Printing the Communication Log
Checking/Printing the Communication Log Setting SSO-H Authentication for Device Information Delivery Settings
Setting SSO-H Authentication for Device Information Delivery Settings Limiting Functions
Limiting Functions Remote UI
Remote UI Clearing the Message Board
Clearing the Message Board Retrieving Audit Logs
Retrieving Audit Logs Saving a Log of Key Operations
Saving a Log of Key Operations Available Administrator Settings Table (Touch Panel Display)
Available Administrator Settings Table (Touch Panel Display) IEEE 2600 Security Standard
IEEE 2600 Security Standard (Settings/Registration).
(Settings/Registration).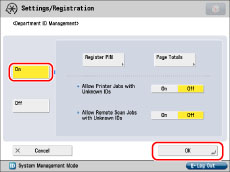
 (Settings/Registration).
(Settings/Registration). 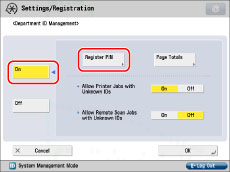
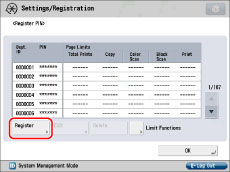
 -
-  (numeric keys).
(numeric keys). 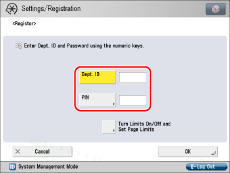
|
NOTE
|
|
You can clear incorrect values by pressing
 (Clear). (Clear).If you do not set a PIN, you can use the machine by entering only the Department ID.
|
|
NOTE
|
|
The number of sides refers to the number of printed sides. Therefore, the number of sides of a two-sided print is counted as two. The page limit refers to the maximum number of printed sides.
|
|
NOTE
|
|
Total Print Limit is the sum of Copy Limit and Print Limit.
Color Scan Limit and Black Scan Limit are not included in the Total Print Limit.
|
 (Page Limit) next to [On]/[Off] of the desired function(s).
(Page Limit) next to [On]/[Off] of the desired function(s). -
-  (numeric keys).
(numeric keys). |
IMPORTANT
|
|
The machine stops sending a fax if the Scan Limit is reached while faxing a document either from memory or directly to the recipient.
The machine stops scanning if the Scan Limit is reached while the machine is scanning originals that are being fed from the feeder. (Those originals that were scanned before the limit is reached are not added to the scan count.)
|
|
NOTE
|
|
You can clear incorrect values by pressing
 (Clear). (Clear).You can set the page limit from 0 to 999,999 pages. Once a page limit is reached, copying, scanning, or printing is not possible.
When copying:
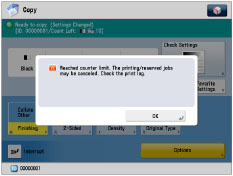 When scanning an original to be sent:
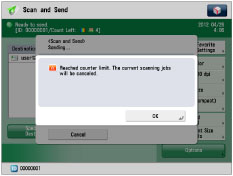 When printing:
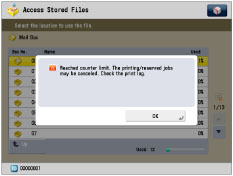 |
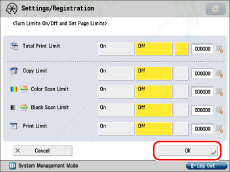
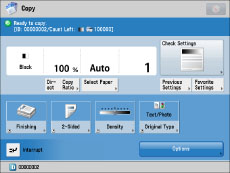
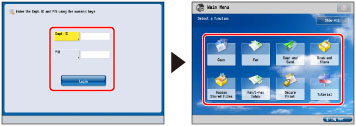
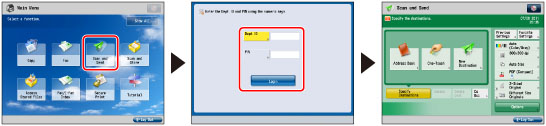
 (Settings/Registration).
(Settings/Registration).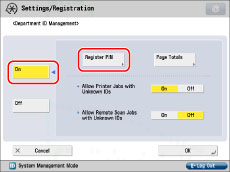
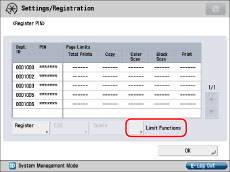
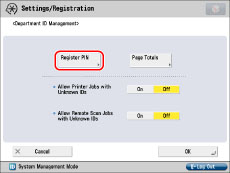
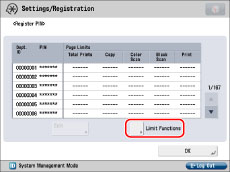
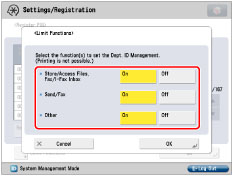
|
[Store/Access Files, Fax/I-Fax Inbox]:
|
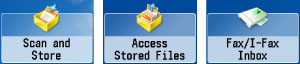 |
|
[Send/Fax]:
|
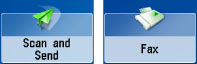 |
|
[Other]:
|
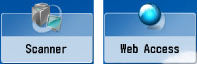 |
|
NOTE
|
|
If [Department ID Management] is set to [On], functions other than described above and MEAP applications operate as explained below regardless of limit function settings.
The following function and MEAP application are limited to use.
 The following function is not limited to use.
 |
|
IMPORTANT
|
|
If you are managing the machine using control cards and there is a function with its limit set to 'Off' in [Limit Functions], the Main Menu screen appears when the machine starts. In this case, perform the procedure from step 1 without inserting a control card.
|
|
NOTE
|
|
The Count Left only appears for functions with their limit set to 'On'.
On the Copy Basic Features screen and the Print Settings screen, the two items with the lowest Count Left appear. However, if the Total Print Limit is the lowest, only the Total Print Limit appears.
|
 (Settings/Registration).
(Settings/Registration). 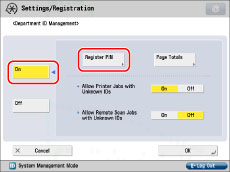
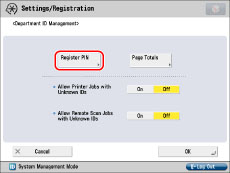
 or
or  to display the department whose PIN you want to change → select the department → press [Edit].
to display the department whose PIN you want to change → select the department → press [Edit]. 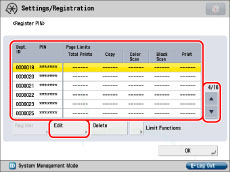
 or
or  , you can scroll quickly and continuously backward or forward through the available Department ID pages. When the desired page is displayed, release the keys. Continuous scrolling is useful when a large number of Department IDs are registered.
, you can scroll quickly and continuously backward or forward through the available Department ID pages. When the desired page is displayed, release the keys. Continuous scrolling is useful when a large number of Department IDs are registered. -
-  (numeric keys).
(numeric keys). |
NOTE
|
|
You can clear incorrect values by pressing
 (Clear). (Clear). You cannot change the Department ID.
|
|
NOTE
|
|
You can clear incorrect values by pressing
 (Clear). (Clear).You can set the page limit from 0 to 999,999 pages. Once a page limit is reached, copying, scanning, or printing is not possible.
The number of sides refers to the number of printed sides. Therefore, the number of sides of a two-sided print is counted as two. The page limit refers to the maximum number of printed sides.
|
 (Settings/Registration).
(Settings/Registration).  or
or  to display the department you want to delete → select the department → press [Delete].
to display the department you want to delete → select the department → press [Delete]. 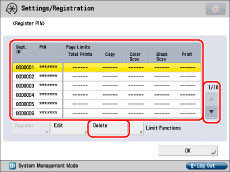
|
NOTE
|
|
By holding down
 or or  , you can scroll quickly and continuously backward or forward through the available Department ID pages. When the desired page is displayed, release the keys. Continuous scrolling is useful when a large number of Department IDs are registered. , you can scroll quickly and continuously backward or forward through the available Department ID pages. When the desired page is displayed, release the keys. Continuous scrolling is useful when a large number of Department IDs are registered. |
|
IMPORTANT
|
|
If Department ID Management is activated through the Copy Card Reader-F1, you cannot register/delete Department IDs.
|