 e-Manual e-Manual | Top Site map Site map Help Help |
|---|---|
 Category Top
Category Top Overview of This Function
Overview of This Function System Requirements
System Requirements Before You Start the Remote UI
Before You Start the Remote UI Starting the Remote UI
Starting the Remote UI The Portal Page of the Remote UI
The Portal Page of the Remote UI Managing Jobs
Managing Jobs Managing Copy/Print Jobs
Managing Copy/Print Jobs Managing Send and Receive Jobs
Managing Send and Receive Jobs Managing Store Jobs
Managing Store Jobs Device Status and Information Display
Device Status and Information Display Shutting Down the Machine from the Remote UI
Shutting Down the Machine from the Remote UI Restarting the Machine
Restarting the Machine Registering/Editing Custom Paper Types
Registering/Editing Custom Paper Types Specifying a File Name for Transmission to a Destination in Favorite Settings
Specifying a File Name for Transmission to a Destination in Favorite Settings Forwarding Settings
Forwarding Settings LDAP Server Settings
LDAP Server Settings Import/Export Function
Import/Export Function Saving All Settings Information to a Computer (Export All)
Saving All Settings Information to a Computer (Export All) Loading All Settings Information (Import All)
Loading All Settings Information (Import All) Available Settings Information Table with the Import All Function
Available Settings Information Table with the Import All Function Saving Settings Information to a Computer (Export Individually)
Saving Settings Information to a Computer (Export Individually) Loading Settings Information (Import Individually)
Loading Settings Information (Import Individually) Managing Department IDs
Managing Department IDs Installing a Certificate File
Installing a Certificate File Displaying/Clearing the Message Board
Displaying/Clearing the Message Board Audit Log Management
Audit Log Management Backing Up Stored Data
Backing Up Stored Data Managing the Address Lists
Managing the Address Lists Managing Inboxes
Managing Inboxes Managing Mail Boxes
Managing Mail Boxes Managing the Memory RX Inbox
Managing the Memory RX Inbox Managing Confidential Fax Inboxes
Managing Confidential Fax Inboxes Available Administrator Settings Table (Remote UI)
Available Administrator Settings Table (Remote UI)|
IMPORTANT
|
|
It may take some time to complete a stored data backup/restore operation. Do not turn the machine's main power OFF until the operation is complete. Otherwise, the machine may malfunction.
If you back up/restore stored data without restarting the machine after changing the language displayed on the touch panel display by pressing [Preferences] (Settings/Registration) from the control panel of the machine, the stored data may not be backed up/restored properly.
You can enter up to 128 characters for the folder name of the backup location for stored data.
The backed up data can be restored only to this machine or upgrades of the same model.
It is recommended that you insert USB HDD for backing up and restoring data into the USB port located towards the back on the right side of the machine.
USB HDD to be used for backing up and restoring data must meet the following conditions:
Formatted using FAT32
Memory capacity of no less than 32 GB after formatting
External power supply (not bus powered)
Contains a folder with the identical name and path as the specified backup location
If you attach more than one compatible USB HDD to the machine, you cannot backup/restore data.
While backing up to the USB HDD the machine's performance may not be optimal, depending on the remaining capacity of the USB HDD.
Backing up to the USB HDD may take some time, depending on the remaining capacity of the USB HDD.
Restore data from the location where the data was backed up.
If the data was backed up to a USB HDD, you can only restore the data from a USB HDD.
If the data was backed up to the SMB server, you can only restore the data from the SMB server.
|
|
NOTE
|
|
For basic information on the saved data, see "Scan and Store" and "Access Stored Files."
It is recommended that you regularly back up important data.
Make sure not to edit or delete backed up data. If you edit backed up data, you may not be able to correctly back up or restore the data.
To backup/restore stored data, it is necessary to log in as an administrator.
|
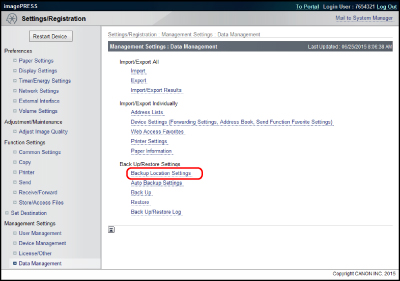
|
<USB HDD Settings>
|
|
|
Folder Path:
|
A string that indicates the location of the folder. Specify where to store the backup data on the USB HDD.
|
|
<SMB Server Settings>
|
|
|
Host IP Address:
|
The unique name used to identify the file server on the network. Enter the IP address of the SMB server to back up the inbox data. Enter the IP address of the SMB server to back up the inbox documents to in the following format:
\\Server Name\Name of Shared Folder.
|
|
User Name:
|
Enter the user name for the SMB server used to back up the inbox data.
|
|
Password:
|
Enter the password for the SMB server used to back up the inbox data.
|
|
Confirm:
|
Enter the password again. If the value you enter here is different from the value entered for <Password>, an error dialog box appears.
|
|
Folder Path:
|
A string that indicates the location of the folder. Specify where to store the backup data on the SMB server.
|
|
Encrypt Backup Data:
|
Select and enter a password to encrypt the backup data.
|
|
NOTE
|
|
If you do not enter the correct host IP address, user name, password, and file path, the backup will not be performed.
You can enter up to 128 characters for the host IP address.
You can enter up to 128 characters for the user name.
You can enter 7 to 48 characters for the password.
You can enter up to 255 characters for the file path.
Make sure that the number of users allowed is set to greater than or equal to '2' or 'Maximum allowed'. If the user limit is set to allow only one user, the data will not be able to be restored correctly.
If you select to encrypt the backup data, the backup process may take longer.
|
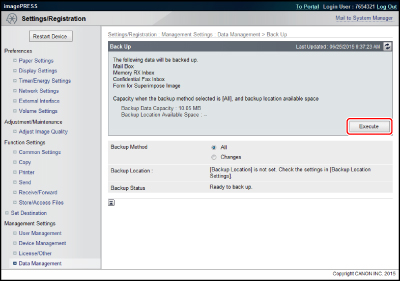
|
IMPORTANT
|
|
If the message <A server error has occurred.> appears, the network settings of the destination folder for backups may not be correct. For details, see the manual provided with the imagePRESS Server.
|
|
NOTE
|
|
If you want to schedule a backup, click [Settings/Registration] → [Data Management] → [Auto Backup Settings]. Select either [Back Up All] or [Back Up Changes] and [Everyday] or [Specify Days] → enter the time to perform the backup.
|
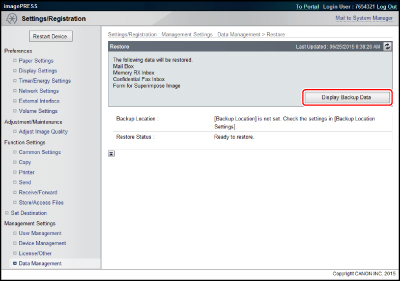
|
NOTE
|
|
If you want to display the backup/restore log, click [Settings/Registration] → [Data Management] → [Back Up/Restore Log].
If you want to restore encrypted backup data, enter the same password used when backing up the data.
Depending on the settings of the machine, the backup data may not be completely restored, or some documents may be automatically printed.
Restoration is performed after all of the data stored in the machine, or documents that are being sent, received, or stored, are erased.
|