 e-Manual e-Manual | Top Site map Site map Help Help |
|---|---|
 Category Top
Category Top Overview of This Function
Overview of This Function System Requirements
System Requirements Before You Start the Remote UI
Before You Start the Remote UI Starting the Remote UI
Starting the Remote UI The Portal Page of the Remote UI
The Portal Page of the Remote UI Managing Jobs
Managing Jobs Managing Print Jobs
Managing Print Jobs Device Status and Information Display
Device Status and Information Display Shutting Down the Machine from the Remote UI
Shutting Down the Machine from the Remote UI Restarting the Machine
Restarting the Machine Registering/Editing Custom Paper Types
Registering/Editing Custom Paper Types Import/Export Function
Import/Export Function Saving All Settings Information to a Computer (Export All)
Saving All Settings Information to a Computer (Export All) Loading All Settings Information (Import All)
Loading All Settings Information (Import All) Available Settings Information Table with the Import All Function
Available Settings Information Table with the Import All Function Saving Settings Information to a Computer (Export Individually)
Saving Settings Information to a Computer (Export Individually) Loading Settings Information (Import Individually)
Loading Settings Information (Import Individually) Managing Department IDs
Managing Department IDs Installing a Certificate File
Installing a Certificate File Displaying/Clearing the Message Board
Displaying/Clearing the Message Board Audit Log Management
Audit Log Management Printing Files Directly From the Remote UI
Printing Files Directly From the Remote UI Available Administrator Settings Table (Remote UI)
Available Administrator Settings Table (Remote UI)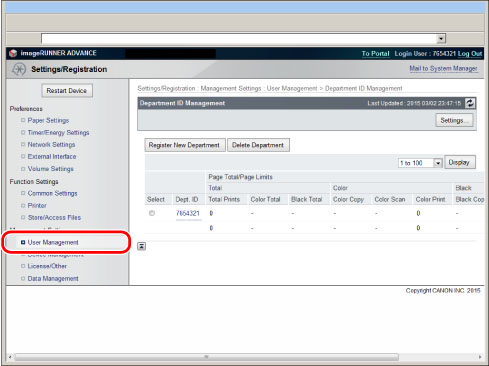
|
Enable Department ID Management:
|
If you select this check box, Department ID Management is enabled. When Department ID Management is enabled, the user must enter the Department ID to be able to use functions. (This enables you to keep track of the total number of prints by department and set print limits.) In addition, when Department ID Management is enabled, the user must enter the Department ID and PIN to be able to execute jobs.
|
|
Limit Functions:
|
This setting enables you to set Department ID Management for [Access Stored Files] and [Web Access] functions. If SSO-H is set as the login service, the Limit Functions mode will not be available.
|
|
Store/Access Files, Fax/I-Fax Inbox:
|
Select this check box to set Department ID Management for [Access Stored Files] function.
|
|
Other:
|
Select this check box to set Department ID Management for [Web Access] function.
|
|
Allow Printer Jobs with Unknown IDs:
|
Select this check box to enable printing for computers that use printer drivers that do not support Department ID Management. If you do not select this check box, only computers with printer drivers that support Department ID Management can print.
|
|
Allow Black Copy/Print Jobs:
|
Select this check box to accept all black-and-white print jobs regardless of Department ID Management.
|
|
Allow Black Printer Jobs:
|
Select this check box to accept all black-and-white print jobs from printer drivers regardless of Department ID Management.
|
|
Clear All Counts:
|
Click this button to reset the counter to zero for all departments.
|
|
NOTE
|
|
For more information on the Limit Functions, see "Limiting Functions."
|
|
Department ID:
|
Enter a number (seven digits maximum).
|
|
PIN:
|
Enter a number (seven digits maximum).
|
|
Confirm:
|
Enter the PIN again. If the number you enter here is different from the number entered for <PIN>, an error dialog box appears.
|
|
Page Limits:
|
Enter the maximum number of prints the department is allowed to make.
|
|
NOTE
|
|
Because the page count for <Total Prints> and <Black Print> are the same, when specifying different page limit settings for both of them, the lower of the values is used for both <Total Prints> and <Black Print>.
|
|
NOTE
|
|
To clear the print total for the department, click [Clear Count]. Click [OK] when the confirmation dialog box appears.
The Department ID Management settings are the same as those that you can access from the control panel of the machine by pressing [User Management] (Settings/Registration) → [Department ID Management]. For instructions on using the control panel to specify Department ID Management settings and more information on Department ID Management, see "Department ID Management."
|