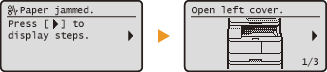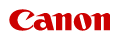0KCF-016
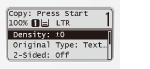 |
|
The display shows the screens for copying, scanning, and other functions, as well as the screens for specifying settings for these functions. You can also check information such as error messages and operating status on the display.
|
Main Screen
When you press  ,
,  ,
,  , or
, or  , the main screen for the selected function is displayed. The copy main screen is shown below as an example.
, the main screen for the selected function is displayed. The copy main screen is shown below as an example.
 ,
,  ,
,  , or
, or  , the main screen for the selected function is displayed. The copy main screen is shown below as an example.
, the main screen for the selected function is displayed. The copy main screen is shown below as an example.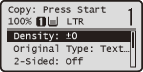
Address Book Screen (imageRUNNER 1435iF / 1435i Only)
When you press  (Address Book), the Address Book screen is displayed. Use this key when you want to specify a destination for a fax or scan. You can also register and edit destinations from this screen.
(Address Book), the Address Book screen is displayed. Use this key when you want to specify a destination for a fax or scan. You can also register and edit destinations from this screen.
 (Address Book), the Address Book screen is displayed. Use this key when you want to specify a destination for a fax or scan. You can also register and edit destinations from this screen.
(Address Book), the Address Book screen is displayed. Use this key when you want to specify a destination for a fax or scan. You can also register and edit destinations from this screen.
<Select Paper> Screen
When you are using the copy or USB print function, press  (Paper Selection/Settings) to select the paper that you want to use on the <Select Paper> screen. Also, you can press this key to change the paper settings when you load a paper size or type that is different from the previously loaded paper size or type. Note that the paper setting must be correctly specified so that the paper is fed properly.
(Paper Selection/Settings) to select the paper that you want to use on the <Select Paper> screen. Also, you can press this key to change the paper settings when you load a paper size or type that is different from the previously loaded paper size or type. Note that the paper setting must be correctly specified so that the paper is fed properly.
 (Paper Selection/Settings) to select the paper that you want to use on the <Select Paper> screen. Also, you can press this key to change the paper settings when you load a paper size or type that is different from the previously loaded paper size or type. Note that the paper setting must be correctly specified so that the paper is fed properly.
(Paper Selection/Settings) to select the paper that you want to use on the <Select Paper> screen. Also, you can press this key to change the paper settings when you load a paper size or type that is different from the previously loaded paper size or type. Note that the paper setting must be correctly specified so that the paper is fed properly. 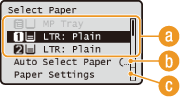
 Selecting paper
Selecting paperUse to select the paper you want to print on.
 <Auto Select Paper (LTR/LGL)> (imageRUNNER 1435iF / 1435i only)
<Auto Select Paper (LTR/LGL)> (imageRUNNER 1435iF / 1435i only)Use to set the machine to automatically select Letter or Legal size paper according to the document size loaded in the feeder. Selecting Copy Paper
 <Paper Settings>
<Paper Settings>Use to specify the size and type of the paper loaded in the paper drawer. You can also register the paper settings for the paper that you frequently load into the multi-purpose tray. Specifying Paper Size and Type
<Menu> Screen
When you press  , the <Menu> screen is displayed. On this screen, you can start specifying general machine settings such as <Common Settings> or <Timer Settings>, as well as many of the settings for each function, such as copy and scan.
, the <Menu> screen is displayed. On this screen, you can start specifying general machine settings such as <Common Settings> or <Timer Settings>, as well as many of the settings for each function, such as copy and scan.
 , the <Menu> screen is displayed. On this screen, you can start specifying general machine settings such as <Common Settings> or <Timer Settings>, as well as many of the settings for each function, such as copy and scan.
, the <Menu> screen is displayed. On this screen, you can start specifying general machine settings such as <Common Settings> or <Timer Settings>, as well as many of the settings for each function, such as copy and scan.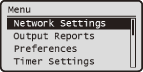
<Status Monitor> Screen
When you press  (Status Monitor), a screen is displayed that enables you to check the status of documents that are being printed, sent, or received. You can also check the status of the machine such as the toner level or the network setting information such as the IP address of the machine.
(Status Monitor), a screen is displayed that enables you to check the status of documents that are being printed, sent, or received. You can also check the status of the machine such as the toner level or the network setting information such as the IP address of the machine.
 (Status Monitor), a screen is displayed that enables you to check the status of documents that are being printed, sent, or received. You can also check the status of the machine such as the toner level or the network setting information such as the IP address of the machine.
(Status Monitor), a screen is displayed that enables you to check the status of documents that are being printed, sent, or received. You can also check the status of the machine such as the toner level or the network setting information such as the IP address of the machine. 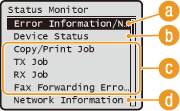
 <Error Information/Notification>
<Error Information/Notification>Displays the details of any errors that occurred. When an Error Message Appears

 <Device Status>
<Device Status>Displays the status of the machine, such as the amount of paper or toner remaining.
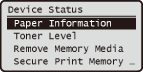
<Paper Information>
Displays a rough guide of how much paper is loaded in each paper source.
Displays a rough guide of how much paper is loaded in each paper source.
<Toner Level>
Displays the level of remaining toner.
Displays the level of remaining toner.
<Remove Memory Media>
Use to safely remove a USB memory device. Printing from USB Memory (USB Print)
Use to safely remove a USB memory device. Printing from USB Memory (USB Print)
<Secure Print Memory Usage>
Displays the amount of memory currently used for storing secured document data. Printing a Document Secured by a PIN (Secure Print)
Displays the amount of memory currently used for storing secured document data. Printing a Document Secured by a PIN (Secure Print)
 Status of copy/print/send/receive jobs
Status of copy/print/send/receive jobsDisplays the current status of the selected item. The <Copy/Print Job Status> screen is shown below as an example.
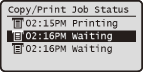
 <Network Information>
<Network Information>Displays the network settings such as the IP address of the machine.
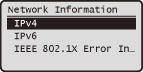
<Check Counter> Screen
When you press  (Counter Check), the <Check Counter> screen is displayed. From this screen, you can view the counter values, as well as the serial number of the machine and the machine configuration.
(Counter Check), the <Check Counter> screen is displayed. From this screen, you can view the counter values, as well as the serial number of the machine and the machine configuration.
 (Counter Check), the <Check Counter> screen is displayed. From this screen, you can view the counter values, as well as the serial number of the machine and the machine configuration.
(Counter Check), the <Check Counter> screen is displayed. From this screen, you can view the counter values, as well as the serial number of the machine and the machine configuration.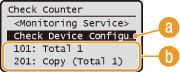
 <Check Device Configuration>
<Check Device Configuration>Displays the serial number of the machine and the list of the equipment that is attached or enabled, such as the optional paper drawer.
 Counters
CountersSelect the counter to check the counter value. Viewing the Counter Value
When a Message Is Displayed
Messages are displayed at the top of the screen in situations such as when paper runs out or the toner level is low. The display alternates between showing the normal screen and the message.
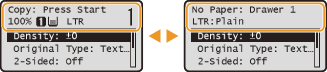
When an Error Occurs
In some cases when an error occurs, instructions on how to respond to the error are displayed. Follow the on-screen instructions to solve the problem. The screen displayed when a paper jam occurs is shown below as an example (Clearing Jams).