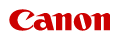0KCF-060
This section describes how to scan documents to save directly in a USB memory device connected to the machine. You can save the scanned documents in PDF, JPEG or TIFF format. Make sure that this function is enabled before operation (Restricting the Scan to USB Function).
Available USB Memory Devices
You can use USB memory devices with the following format styles.
FAT16 (memory capacity: up to 2 GB)
FAT32 (memory capacity: up to 32 GB)
|
IMPORTANT
|
|
Do not use non-standard USB memory devices. You may not be able to save data properly with some USB memory devices.
Do not connect anything other than a USB memory device. USB memory devices cannot be connected via a USB hub or an extension cable.
Do not use USB memory devices with special functions such as built-in security functions.
|
|
NOTE
|
|
If a folder in a USB memory device has many files, saving scanned data will take more time. Use your computer to delete unnecessary files on your USB memory device or move them to a different folder.
|
1
Connect a USB memory device to the USB memory port.
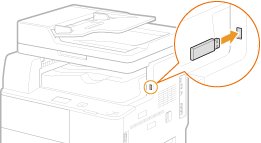
IMPORTANT:
The USB port on the right side of the machine toward the rear is not available.
Do not disconnect, jostle, or turn OFF the machine or USB memory device while the data is being transferred.
2
Place the document. Placing Documents
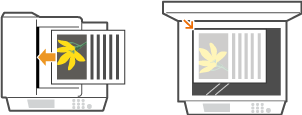
3
Press  .
.
 .
.If a logon screen appears, see Logging on to Authorized Send (imageRUNNER 1435iF / 1435i Only).
4
Use  /
/ to select <USB Memory>, and press
to select <USB Memory>, and press  .
.
 /
/ to select <USB Memory>, and press
to select <USB Memory>, and press  .
.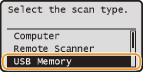
5
Specify the scan settings as necessary.
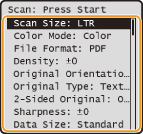
If you select JPEG in <File Format>, only one page can be scanned when the document is placed on the platen glass. To scan multiple documents at a time, place them in the feeder. These documents will be scanned and saved as separate files. If you select PDF or TIFF, multiple documents can be scanned and saved into one combined file, regardless of whether documents are placed on the platen glass or in the feeder.
6
Press  .
.
 .
.Scanning starts.
If you want to cancel scanning, select <Cancel>  <Yes>
<Yes> 
 .
.
 <Yes>
<Yes> 
 .
. When placing documents in the feeder in step 2
When placing documents in the feeder in step 2When scanning is complete, the scanned data is saved in the USB memory device.
 When placing documents on the platen glass in step 2
When placing documents on the platen glass in step 2
When scanning is complete, follow the procedure below (except if you selected JPEG as a file format in step 5).
|
1
|
If there are additional pages of documents to be scanned, place the next document on the platen glass, and press
 . .Repeat this step until you finish scanning all of the pages.
When there is only one page to be scanned, proceed to the next step.
|
|
2
|
Select <Finish> and press
 . .The scanned data is saved in the USB memory device.
|
NOTE:
How the folders to save scanned data and files are named
When scanning is complete, a folder is automatically created in the USB memory device to save the scanned data. Folders and files are named as follows.
How the folders to save scanned data and files are named
When scanning is complete, a folder is automatically created in the USB memory device to save the scanned data. Folders and files are named as follows.
|
Folder Name
|
The "SCAN_00" folder is created and up to 100 files are saved in the folder. The folders "SCAN_01" to "SCAN_99" are then created when the current folder becomes full of 100 files.
|
|
File Name
|
File names from "SCAN0000.XXX" to "SCAN9999.XXX" are given to the scanned data files ("XXX" is the extension for the file format such as "JPG"). For the first two numerical digits, the same number is allotted as that of the folder number in which the files are saved. For example, The fifth JPEG file stored in the "SCAN_01" folder is named "SCAN0105.JPG".
|
7
Disconnect the USB memory device from the USB memory port.
|
1
|
Press
 . . |
|
2
|
Press
 (Status Monitor). (Status Monitor). |
|
3
|
Use
 / / to select <Device Status>, and press to select <Device Status>, and press  . . |
|
4
|
Select <Remove Memory Media>, and press
 . .Wait until the <Memory media can be safely removed.> message is displayed.
|
|
5
|
Disconnect the USB memory device.
|
|
TIPS
|
|
If you always want to scan with the same settings:
|