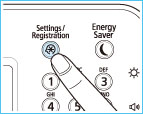 |
 |
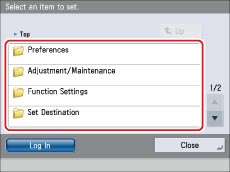 |
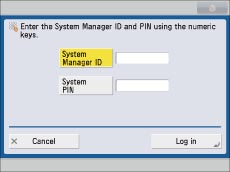
|
Item
|
Sample Setting
|
Setting Method
|
|
IPv4 Address of the Machine
|
172.24.156.11
|
Press
 (Settings/Registration) → [Preferences] → [Network] → [TCP/IP Settings] → [IPv4 Settings] → [IP Address Settings]. (Settings/Registration) → [Preferences] → [Network] → [TCP/IP Settings] → [IPv4 Settings] → [IP Address Settings]. |
|
Subnet Mask of the Machine
|
255.255.255.0
|
|
|
Gateway Address of the Machine
|
172.168.1.254
|
|
|
Primary Server of the Machine
|
10.120.5.11
|
Press
 (Settings/Registration) → [Preferences] → [Network] → [TCP/IP Settings] → [DNS Settings] → [DNS Server Address Settings]. (Settings/Registration) → [Preferences] → [Network] → [TCP/IP Settings] → [DNS Settings] → [DNS Server Address Settings]. |
|
Secondary Server of the Machine
|
10.120.10.55
|
|
|
Host Name
|
imageRUNNER ADVANCE
|
Press
 (Settings/Registration) → [Preferences] → [Network] → [TCP/IP Settings] → [DNS Settings] → [DNS Host Name/Domain Name]. (Settings/Registration) → [Preferences] → [Network] → [TCP/IP Settings] → [DNS Settings] → [DNS Host Name/Domain Name]. |
|
Domain Name
|
Smc.co.jp
|
|
|
E-mail Address of the Machine
|
iRADV@smc.co.jp
|
Press
 (Settings/Registration) → [Function Settings] → [Send] → [E-Mail/I-Fax Settings] → [Communications Settings]. (Settings/Registration) → [Function Settings] → [Send] → [E-Mail/I-Fax Settings] → [Communications Settings]. |
|
SMTP Server
|
SMTPSV.smc.co.jp
|
|
|
POP Server
|
POPSV.smc.co.jp
|
|
|
POP Login Name
|
Air
|
|
|
POP Password
|
ACC123
|
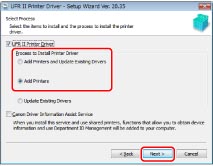 |
 |
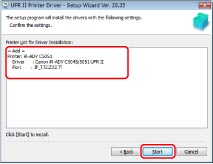 |

 (Settings/Registration) → [Preferences] → [Network] → [TCP/IP Settings] → set [Use HTTP] to 'On'.
(Settings/Registration) → [Preferences] → [Network] → [TCP/IP Settings] → set [Use HTTP] to 'On'. (Settings/Registration) → [Management Settings] → [License/Other] → set [Remote UI] to 'On'.
(Settings/Registration) → [Management Settings] → [License/Other] → set [Remote UI] to 'On'.
 (Settings/Registration) → [Preferences] → [Network] → [TCP/IP Settings] → [Use HTTP] to 'On'.
(Settings/Registration) → [Preferences] → [Network] → [TCP/IP Settings] → [Use HTTP] to 'On'. (Settings/Registration) → [Preferences] → [Network] → [TCP/IP Settings] → [SSL Settings] → select [Default Key] (the preinstalled key pair and server certificate) in [Key and Certificate] → press [Set as the Default Key].
(Settings/Registration) → [Preferences] → [Network] → [TCP/IP Settings] → [SSL Settings] → select [Default Key] (the preinstalled key pair and server certificate) in [Key and Certificate] → press [Set as the Default Key].|
Compatible OS
|
Compatible Web Browsers
|
|
Windows XP Professional SP3
|
Internet Explorer 7
Internet Explorer 8 |
|
Windows Vista SP2
|
Internet Explorer 7
Internet Explorer 8 Internet Explorer 9 |
|
Windows 7
|
Internet Explorer 8
Internet Explorer 9 |
|
Windows 8
|
Internet Explorer 10
|
|
Windows 8.1
|
Internet Explorer 11
|
|
Compatible OS
|
Compatible Web Browsers
|
|
Mac OS X v10.5
|
Safari 4.0.5
Safari 5.0.5 |
|
Mac OS X v10.6
|
Safari 4.0.5
Safari 5.0.5 Safari 5.1 |
|
Mac OS X Lion
|
Safari 5.1
|
|
Mac OS X Mountain Lion
|
Safari 6.0
Safari 6.1
|
|
Mac OS X Mavericks
|
Safari 7.0
|