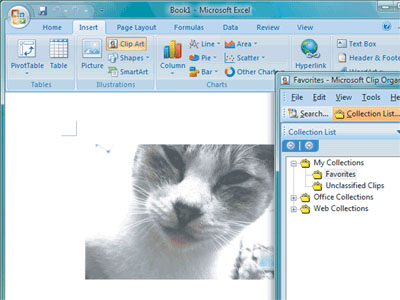Adding an Image Scanned via Network Scanner to a Document
Color Network ScanGear is software that enables you to scan from a machine on the network. You can add images scanned via Color Network ScanGear on a document.
Benefits of Using Color Network ScanGear
You can make adjustments when scanning.
You can adjust the brightness and density as well as specify the scanning area.
You can store the scanned data in various formats.
You can process scanned images and store the images with a specified format (such as BMP/JPG/PDF) using application software.
|
Required Condition
|
|
Color Network ScanGear is installed on the computer.
Your machine (scanner) and computer are connected to the network.
|
This section describes how to add images scanned using Color Network ScanGear to a Microsoft Office Word 2007 document.
The screens may differ, depending on the model of the machine and on attached optional products.
Follow the procedures below.
Network Scanner Settings
Scanning the Image
Adding the Image to a Word 2007 Document
1.
Press [Scanner] on the Main Menu screen.
|
NOTE
|
|
If the Main Menu screen is not displayed, press [Main Menu].
|
2.
Press [Online].
The scanner is now online.
3.
For Windows XP, click [Start] → [All Programs] → [Color Network ScanGear] → [ScanGear Tool]. For Windows Vista/7, click [

] (Start) → [All Programs] → [Color Network ScanGear] → [ScanGear Tool].
For Windows Vista
For Windows 7
ScanGear Tool is started.
4.
Click [Discover] to automatically search for the scanner to use.
You can also specify the scanner to use by clicking [Address] and entering the IP address or host name of the machine.
Search results are displayed in [Select Scanner from List].
If you have already selected a scanner, proceed to step 6 in "Network Scanner Settings."
|
NOTE
|
|
If you select to automatically search for scanners, scanners on the subnet (network with the same network ID) are displayed on the list.
|
5.
Select the scanner to use → click [Select].
|
NOTE
|
|
To check whether you can use the selected scanner, select the scanner → click [Test Connection].
|
6.
Click [Exit].
ScanGear Tool is closed.
This section uses Windows 7 as an example. The same procedures can be applied to Windows XP.
1.
Start Microsoft Office Word 2007.
2.
Click [Clip Art] from the [Insert] menu.
The [Clip Art] pane is displayed.
3.
Click [Organize clips].
Microsoft Clip Organizer is started.
4.
Select [File] → [Add Clips to Organizer] → [From Scanner or Camera].
The [Insert Picture from Scanner or Camera] dialog box is displayed.
5.
Select Color Network ScanGear from [Device] → click [Custom Insert].
Color Network ScanGear screen is displayed.
6.
Click the [Main] tab → select [Platen] for [Original Placement].
|
NOTE
|
|
You can select [Feeder] for [Original Placement] to scan the original from the feeder.
|
7.
Place the original on the platen glass. Place the original face down as shown in the illustration below.
8.
Specify scan settings, such as the color mode and resolution, on the Color Network ScanGear screen.
9.
To view the preview, click [Preview].
The preview screen is displayed in the preview area.
|
NOTE
|
|
The following can be performed using the preview image:
You can specify the scanning area.
You can enlarge the displayed image using the toolbar and adjust the image using the settings on the [Options] sheet.
|
10.
Click [Scan].
Scanning starts.
When scanning is complete, the Color Network ScanGear screen closes and the scanned image is transferred to [Color Network ScanGear Vx.xx] in [My Collections] of Microsoft Clip Organizer.
|
NOTE
|
|
After you click [Scan], do not perform operations on the Color Network ScanGear screen until a dialog box indicating the scanning process appears.
If the Color Network ScanGear screen does not automatically close after scanning is completed, click [  ] (End) to close the screen. |
Adding the Image to a Word 2007 Document
This section uses Windows 7 as an example. The same procedures can be applied to Windows XP/Vista.
1.
Open a document in Microsoft Word 2007.
2.
Drag the image scanned using Microsoft Clip Organizer and drop it to the area where you want to add the image.
The image is added to the area where drag-and-drop was performed.
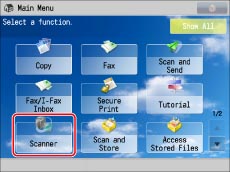
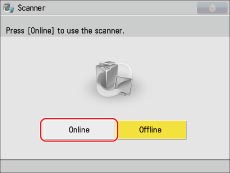
 ] (Start) → [All Programs] → [Color Network ScanGear] → [ScanGear Tool].
] (Start) → [All Programs] → [Color Network ScanGear] → [ScanGear Tool].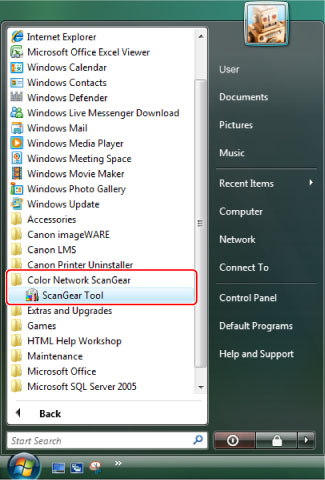
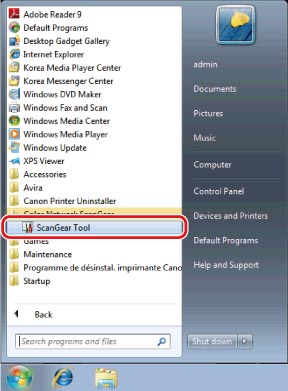
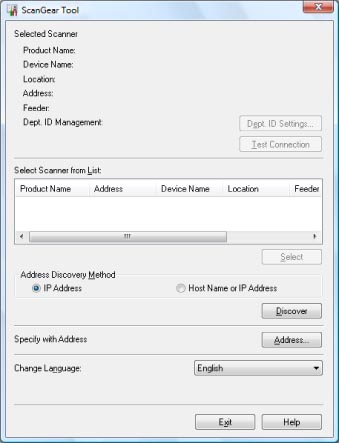
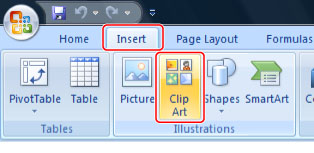
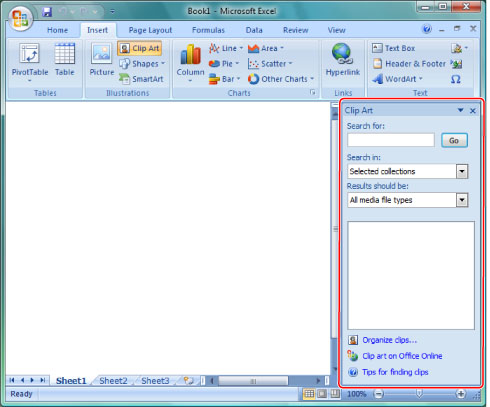
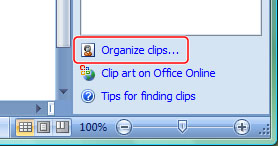
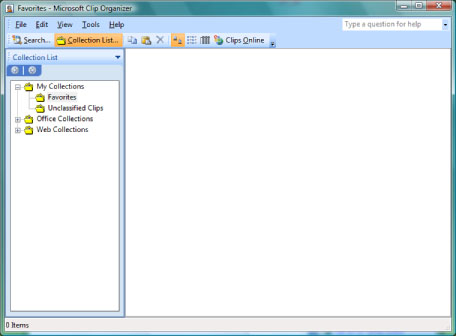
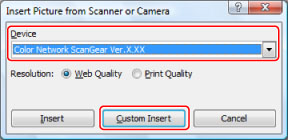
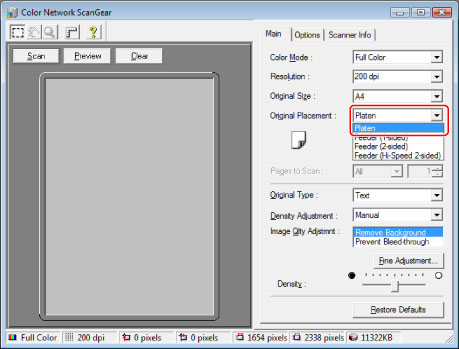
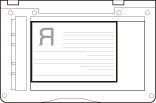
 ] (End) to close the screen.
] (End) to close the screen.