
Network Problems
See Common Problems also.
Problems with Connections
 Cannot set up the network.
Cannot set up the network.
Check whether <Confirm Network Connection Setting Changes> is set to <On>.
 An unintended destination is dialed up.
An unintended destination is dialed up.
If a dial-up router is on the network to which the machine is connected, the machine connects to a destination other than the intended destination, depending on the settings of the machine or dial-up router. This may result in subscriber line charges and call charges. Check the following.
If the dial-up router does not have to send packets via broadcast, change the router settings to ensure that it sends packets via a method other than broadcast. If it is necessary to allow broadcasting with the dial-up router, check whether an unnecessary destination is set.
Check whether the host name and IP address of the file server and mail server, etc. set in the machine are correct.
If the DNS server is on an external server, use the IP address instead of the host name for the destination, even when connecting to devices on the same network as the machine.
If the DNS server is on the network that the machine is connected to, check whether the information for devices connected to an external network is registered on the DNS server, and whether it is correct.
 Cannot recognize the machine from a computer.
Cannot recognize the machine from a computer.
If the IP address of the computer where the Remote UI and utility software are executed is not allowed for sending and receiving in <Firewall Settings>, the information for the machine cannot be displayed on the computer. Check whether the settings are correct.
When using Canon software such as imageWARE Enterprise Management Console, set <Set Dedicated Community> to <On>, and select <Read/Write> for <MIB Access Permission>. Also set <Dedicated Port Settings> to <On>.
The machine cannot be recognized when utility software is used to access the machine with a community name other than the SNMP community name set in the machine. Check the SNMP community name.
If the message "An error has occurred." is displayed in the Web browser and the Remote UI cannot be started, invalid cache data may remain. Clear the cache of the Web browser.
If the machine enters the Sleep mode, it may not be able to be recognized from a computer. Press  to cancel the Sleep mode or change <Sleep Mode Energy Use> to <High>.
to cancel the Sleep mode or change <Sleep Mode Energy Use> to <High>.
 to cancel the Sleep mode or change <Sleep Mode Energy Use> to <High>.
to cancel the Sleep mode or change <Sleep Mode Energy Use> to <High>.Problems with Wireless Connections
 Cannot connect wireless LAN and wired LAN at the same time.
Cannot connect wireless LAN and wired LAN at the same time.
You cannot connect wireless LAN and wired LAN at the same time. USB and wireless LAN or USB and wired LAN can be used at the same time.
 The Remote UI is not displayed.
The Remote UI is not displayed.
Are <Use HTTP> and <Remote UI> set to <On>?
If you are connected with wireless LAN, restart the Remote UI after checking whether the IP address is set correctly.
If you are connected with wired LAN, restart the Remote UI after checking whether the IP address is set correctly and the cable is connected correctly.
Are you using a proxy server? If so, add the IP address of the machine in <Exceptions> (addresses to not use a proxy for) in the proxy server settings of the Web browser.
Is communication with computers restricted in the firewall? If the Remote UI cannot be displayed because the settings are incorrect, set <IPv4 Address Filter>, <IPv6 Address Filter>, or <MAC Address Filter> to <Off> from the control panel of the machine.
<Network>  <IPv4 Address Filter>
<IPv4 Address Filter>
 <IPv4 Address Filter>
<IPv4 Address Filter><Network>  <IPv6 Address Filter>
<IPv6 Address Filter>
 <IPv6 Address Filter>
<IPv6 Address Filter><Network>  <MAC Address Filter>
<MAC Address Filter>
 <MAC Address Filter>
<MAC Address Filter> Cannot connect to the network.
Cannot connect to the network.
The IP address may have failed to be set. Set the IP address again.
If you are connected with wireless LAN, check whether the machine can connect to the network.
 If you do not know the IP address that was set.
If you do not know the IP address that was set.
 Cannot change from wired LAN to wireless LAN or wireless LAN to wired LAN.
Cannot change from wired LAN to wireless LAN or wireless LAN to wired LAN.
Did you also switch the LAN setting from the control panel of the machine? You cannot change the connection method of the machine unless you do so.
 If you do not know the SSID and network key of the wireless LAN router to connect to or the SSID is not displayed on the screen.
If you do not know the SSID and network key of the wireless LAN router to connect to or the SSID is not displayed on the screen.
Check whether the SSID is displayed on the wireless LAN router or its box.
 The SSID of the wireless LAN router to connect to is not displayed in the list of access points.
The SSID of the wireless LAN router to connect to is not displayed in the list of access points.
Check whether the SSID of the wireless LAN router that you made a note of is correct.
If the SSID of the wireless LAN router is not disclosed (if it is using the stealth function*), set the wireless LAN router to disclose the SSID.
* This function prevents the SSID of a wireless LAN router from being automatically detected.
Check whether the machine is connected to the network.
If you cannot connect to a wireless LAN
 |
 |
|
Check the status of the computer.
Is setup of the computer and wireless LAN router complete?
Are any of cables of the wireless LAN router (power cable, LAN cable, etc.) disconnected?
Is the wireless LAN router turned ON?
If the problem is still not resolved:
Turn all the devices off, and then on again.
After waiting a while, check whether you can connect to the network.
|
 |
|||
 |
 |
Check whether the machine is turned ON.
If the machine is turned ON, turn it OFF, and then ON again.
|
|
 |
|||
 |
 |
Check the installation location of the machine and wireless LAN router.
Are the machine and wireless LAN router too far away from each other?
Is there an obstacle such as a wall between the machine and wireless LAN router?
Are there any devices that emit electromagnetic waves nearby, such as a microwave or digital cordless telephone?
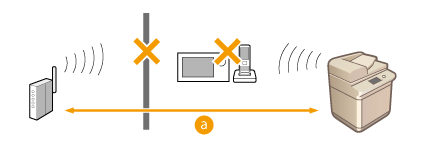  : Within 50 m : Within 50 m |
|
 |
|||
 |
 |
Specify the following settings again.
|
 |
If settings require manual entryIf the wireless LAN router is set as follows, perform manual entry (Setting Up a Connection by Specifying Detailed Settings):
ANY rejection* is enabled.
An automatically generated WEP key (hexadecimal) is set.
The stealth function is enabled.
* A wireless LAN router function for refusing connections if the device trying to connect has "ANY" or "blank" set for the SSID.
If it is necessary to change the settings on the wireless LAN router sideIf the wireless LAN router is set as follows, change the settings on the router side:
MAC address filtering is set.
WEP is selected or WPA/WPA2 encryption is set for the TKIP when communicating only with IEEE 802.11.
|
Printing Problems
 Cannot install a printer driver.
Cannot install a printer driver.
The IP address or MAC address of the computer on which you intend to install the driver must be permitted in <Firewall Settings>. Check that the settings are appropriate.
 Cannot print from a TCP/IP Network.
Cannot print from a TCP/IP Network.
Check that the LAN cable is connected properly. If you reconnect the LAN cable to the machine, turn OFF the machine and turn it back ON.
Check that the IPv4 addresses are properly set up. If the IPv4 addresses were set using DHCP or Auto IP, check that they are operating.
Check that the IPv6 addresses are properly set up. After checking the settings of the router, set <Stateless Address Settings> in <Use Stateless Address> to <On> to check whether you can obtain an address. If the IPv6 addresses were set using DHCPv6, check that DHCPv6 is operating.
If you connect the machine to a switching hub, the machine cannot start communicating immediately after it is turned ON, and it may not be able to connect to a network even though your network settings are configured correctly. Delaying the startup time of network communication may solve this problem.
Check that a printer driver is installed on your computer.
Check that your computer is configured to use the printer.
If the file name being printed is too long, the data cannot be sent from the computer to the machine. When printing using the TCP/IP network, the job is sent with a name based on the application software or the file name. If the job name is 255 bytes or longer, rename the file with a shorter name. Otherwise, the job cannot be sent to the machine.
If the IP address or MAC address of the computer that performs the printing operation is restricted in <Firewall Settings>, you cannot send print data to the machine. Check that the settings are appropriate.
If a message is displayed on the touch panel display, refer to the error message list to resolve the problem.
 Cannot perform WSD (Web Services on Devices) printing.
Cannot perform WSD (Web Services on Devices) printing.
Check that <Use WSD> is set to <On>.
<TCP/IP Settings>  <WSD Settings>
<WSD Settings>
 <WSD Settings>
<WSD Settings> Cannot perform IPP printing.
Cannot perform IPP printing.
Check that <IPP Print Settings> is set to <On>.
<TCP/IP Settings>  <IPP Print Settings>
<IPP Print Settings>
 <IPP Print Settings>
<IPP Print Settings> Cannot print from an SMB/CIFS Network (Windows)
Cannot print from an SMB/CIFS Network (Windows)
Check that the LAN cable is connected properly. If you reconnect the LAN cable to the machine, turn OFF the machine and turn it back ON.
To print using SMB/CIFS network, the TCP/IP must be working correctly. Check that the IPv4 addresses are properly set up. If the IPv4 addresses were set using DHCP or Auto IP, check that they are operating. If you are using a DHCP server, check that the WINS server is working correctly with the DHCP server.
If you connect the machine to a switching hub, the machine cannot start communicating immediately after it is turned ON, and it may not be able to connect to a network even though your network settings are configured correctly. Delaying the startup time of network communication may solve this problem.
Check that SMB and WINS are properly set up.
If the IP address or MAC address of the computer that performs the printing operation is restricted in <Firewall Settings>, you cannot send print data to the machine. Check that the settings are appropriate.
Check that a printer driver is installed on your computer.
Check that your computer is configured to use the printer.
If a message is displayed on the touch panel display, refer to the error message list to resolve the problem.
 Cannot print from an AppleTalk Network
Cannot print from an AppleTalk Network
Check that the LAN cable is connected properly. If you reconnect the LAN cable to the machine, turn OFF the machine and turn it back ON.
Check that <AppleTalk Settings> is set correctly.
<Network>  <AppleTalk Settings>
<AppleTalk Settings>
 <AppleTalk Settings>
<AppleTalk Settings>If you connect the machine to a switching hub, the machine cannot start communicating immediately after it is turned ON, and it may not be able to connect to a network even though your network settings are configured correctly. Delaying the startup time of network communication may solve this problem.
Check that a printer driver is installed on your Mac OS computer.
Check that your Mac OS computer is configured to use the printer.
Check that <Use AppleTalk> is active.
Check that the AppleTalk connection method is EtherTalk or Ethernet.
If a message is displayed on the touch panel display, refer to the error message list to resolve the problem.
File Server Problems
 Cannot save data in a FTP server.
Cannot save data in a FTP server.
Execute the following commands to check the server status. If you are using Windows, perform these from the command prompt. If file sharing still does not operate normally, consult the administrator of the network you are using.
Example using UNIX, where the FTP server has the IP address:
-------
U:>ftp 192.168.1.195 *Connect to server
Connected to 192.168.37.195.
220 canmfs FTP server (UNIX(r) System V Release 4.0) ready.
User (192.168.37.195:(none)): user_name *User login
331 Password required for user_name.
Password: *Enter password
230 User user_name logged in.
ftp>cd /export/share *Move to data destination directory
250 CWD command successful.
ftp> bin *Set data transfer type (binary)
200 Type set to I.
ftp> put sample.tif *Set transfer file name for verification
ftp> by *Cut off server connection
221 Goodbye
-------
Example using UNIX, where the FTP server has the IP address:
-------
U:>ftp 192.168.1.195 *Connect to server
Connected to 192.168.37.195.
220 canmfs FTP server (UNIX(r) System V Release 4.0) ready.
User (192.168.37.195:(none)): user_name *User login
331 Password required for user_name.
Password: *Enter password
230 User user_name logged in.
ftp>cd /export/share *Move to data destination directory
250 CWD command successful.
ftp> bin *Set data transfer type (binary)
200 Type set to I.
ftp> put sample.tif *Set transfer file name for verification
ftp> by *Cut off server connection
221 Goodbye
-------
Make sure that there are no spaces after the name entered in <User Name> for the destination.
Was the machine turned OFF while sending data to the FTP server? Did you try to save the data again after the machine was turned back ON? If a Windows Server 2003/Vista/Server 2008/7/Server 2008 R2/8/8.1/Server 2012/Server 2012 R2 FTP server is being used, the FTP server may hold the data in a writing-in-progress state. Therefore, this data cannot be overwritten even when the machine reconnects and sends the same data again. Stop the FTP server temporarily and delete the held data, so it can be sent again.
If a message is displayed on the touch panel display, refer to the error message list to resolve the problem.
 Cannot save data in a shared folder for Windows and UNIX/Linux
Cannot save data in a shared folder for Windows and UNIX/Linux
Check that the computer you want to share is listed in [Network]/[My Network Places] on the computer you are using.
If the computer you want to share is listed, double-click its icon to see whether the shared folder you want to share is listed.
If the shared name does not appear, check that the shared folder settings are appropriate.
If a message is displayed on the touch panel display, refer to the error message list to resolve the problem.
TLS Encrypted Communication Problems
 Cannot use encrypted TLS communication for IPP printing, e-mail/I-fax, the Remote UI, MEAP functions via a Web browser, and device information delivery, or confirm Department IDs and PINs, even though TLS is set to ON.
Cannot use encrypted TLS communication for IPP printing, e-mail/I-fax, the Remote UI, MEAP functions via a Web browser, and device information delivery, or confirm Department IDs and PINs, even though TLS is set to ON.
Check that the key and certificate that are being used are not corrupted. If corrupted, delete the key and certificate, and generate new ones.
The preinstalled factory default key and certificate cannot be deleted. If the default key and certificate are corrupted, generate new ones.
If you generate or register a new key and certificate, configure the settings so that they can be used for TLS.