| User's Guide | |
|---|---|
| User's Guide | |
|---|---|
 Are the paper guides misaligned?
Are the paper guides misaligned? Is the paper damp?
Is the paper damp? Are the gradation and density set appropriately?
Are the gradation and density set appropriately? Is the document feed scanning area dirty?
Is the document feed scanning area dirty? The the dust-proof glass may be dirty.
The the dust-proof glass may be dirty. Is the document feed scanning area dirty?
Is the document feed scanning area dirty? Is the density of backgrounds set appropriately?
Is the density of backgrounds set appropriately? Is the orientation of the loaded paper correct?
Is the orientation of the loaded paper correct? Do the original size and size of the paper that is loaded match?
Do the original size and size of the paper that is loaded match?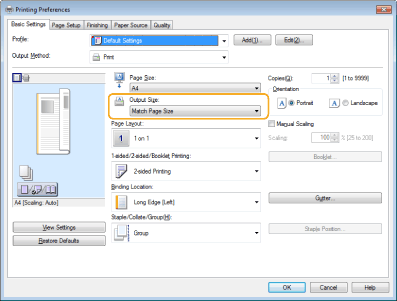
 Are the settings for two-sided printing correct?
Are the settings for two-sided printing correct?|
1
|
Select the orientation of the original on the print settings screen of the application.
|
|
2
|
On the [Basic Settings] screen of the driver, set [Orientation] to the same orientation you set in step 1.
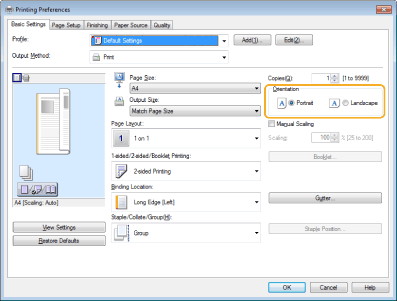 |
|
3
|
While checking the print preview, set [Page Layout]
 [Page Order] [Page Order]  [1-sided/2-sided/Booklet Printing] [1-sided/2-sided/Booklet Printing]  [Binding Location]. [Binding Location].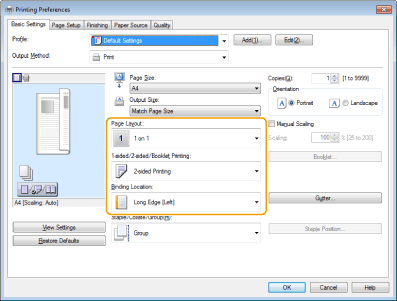 |
 |
|
[Page Order] is displayed when [Page Layout] is set to [2 on 1] or higher.
|
