 e-Manual e-Manual | Top Site map Site map Help Help |
|---|---|
 Category Top
Category Top What This Machine Can Do
What This Machine Can Do Screens Displayed on the Touch Panel Display
Screens Displayed on the Touch Panel Display Setting the Main Menu Screen
Setting the Main Menu Screen Setting Shortcut Buttons
Setting Shortcut Buttons Setting Each Function Screen
Setting Each Function Screen Touch Panel Key Display
Touch Panel Key Display Adjusting the Brightness of the Touch Panel Display
Adjusting the Brightness of the Touch Panel Display Adjusting the Angle of the Touch Panel Display
Adjusting the Angle of the Touch Panel Display Entering Characters from the Touch Panel Display
Entering Characters from the Touch Panel Display Entering Characters Using a USB Keyboard
Entering Characters Using a USB Keyboard Entering the Department ID and PIN
Entering the Department ID and PIN Login Service
Login Service Loading Paper into the Multi-Purpose Tray
Loading Paper into the Multi-Purpose Tray Loading Envelopes into the Multi-Purpose Tray
Loading Envelopes into the Multi-Purpose Tray Available Paper Stock
Available Paper Stock Inserting and Removing Memory Media
Inserting and Removing Memory Media Tone Settings
Tone Settings Energy Saving Features
Energy Saving Features Checking the Counter and Controller Version
Checking the Counter and Controller Version Conveying Messages Using the Message Board
Conveying Messages Using the Message Board Remote Operation
Remote Operation Other Useful Functions
Other Useful Functions Adding New Functions
Adding New Functions Installing System Options/MEAP Applications (Delivery)
Installing System Options/MEAP Applications (Delivery) Installing System Options/MEAP Applications (Manual)
Installing System Options/MEAP Applications (Manual) Displaying the Installation Log
Displaying the Installation Log Performing a Communication Test With the Delivery Server
Performing a Communication Test With the Delivery Server Updating Firmware
Updating Firmware Printing Reports
Printing Reports Counter Report
Counter Report PAGE COUNT LIST
PAGE COUNT LIST PRINT LOG LIST
PRINT LOG LIST DEVICE INFORMATION DELIVERY DESTINATION LIST
DEVICE INFORMATION DELIVERY DESTINATION LIST DEVICE INFORMATION COMMUNICATION LOG REPORT
DEVICE INFORMATION COMMUNICATION LOG REPORT User Data List
User Data List System Information
System Information IPSec Policy List
IPSec Policy List Printer Report
Printer Report  Initialize All Data/Settings Report
Initialize All Data/Settings Report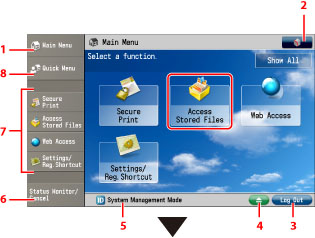

|
1.
|
Display the Main Menu screen. If the Main Menu screen is not displayed when using a function, it is necessary to press [Main Menu] before operating the machine. If you want to display all functions, press [Show All].
|
|
2.
|
You can specify the display settings for the Main Menu screen and the function screens.
|
|
3.
|
If you are logged in using a login service, [Log Out] is displayed.
|
|
4.
|
An icon indicating that a paper or staple jam has occurred, or an icon indicating that a USB device is attached, is displayed.
|
|
5.
|
The job status for each function and the device status are displayed here. Also, depending on the login service you are using, the Department ID or user name can be displayed.
|
|
6.
|
Press to check the status of jobs or to cancel print jobs. Also, you can check the status of the machine such as the amount of paper remaining in the paper source. (See "Status Monitor/Cancel.")
|
|
7.
|
Presently stored function shortcut keys are displayed. (See "Setting Shortcut Buttons.")
|
|
8.
|
Press to display functions registered in the Quick Menu. (See "Quick Menu.")
|
|
IMPORTANT
|
|
Press the touch panel display buttons gently with your fingers or the edit pen. Do not use an object with a sharp end, such as a mechanical pencil or ballpoint pen. Doing so may scratch the surface of the touch panel display or break it.
|
|
NOTE
|
|
Before using the touch panel display, peel off the protective film from the display.
After the machine's power is turned ON, you can change the default screen displayed at startup. For information on the available screens that can be set to display after the machine starts up, see "Default Screen after Startup/Restoration."
For information on the Quick Menu screen settings, see "Using the Quick Menu from the Machine."
The settings that can be specified may differ, depending on the user's privileges.
|