
Sending I-Faxes
1
Place the original. Placing Originals
2
Press <Scan and Send> on the Main Menu. <Main Menu> Screen
3
Specify the destination on the Scan Basic Features screen. Scan Basic Features Screen
Specifying Destinations from the Address Book
Specifying Destinations from One-Touch Buttons
Entering Destinations Manually
Specifying Destinations in the LDAP Server
Specifying Destinations from the Address Book
1
Press <Address Book>.
2
Select the destination and press <OK>.
If an access number is set when the destination is registered, press <Access No.> and enter the access number using the numeric keys. The corresponding destination is displayed in the Address Book.
To use the Remote Address Book, press <To Remote Address Book>. When <Change Address Book> is displayed, press <Change Address Book>  <Remote>.
<Remote>.
 <Remote>.
<Remote>.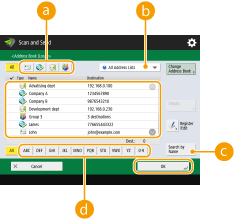
 Destination type buttons
Destination type buttonsPressing and
and displays I-fax and group destinations, respectively.
displays I-fax and group destinations, respectively.
 and
and displays I-fax and group destinations, respectively.
displays I-fax and group destinations, respectively. Drop-down list for selection of Address Book types
Drop-down list for selection of Address Book typesEnables you to display a specific group of destinations. When you are logged in to the machine with personal authentication management, selecting <Personal Address List> displays your personal Address Book.
 <Search by Name>
<Search by Name>Enables you to search the destination by the name you are entering.
 Search buttons by first letter
Search buttons by first letterEnables you to narrow down a search by the first letter of the destination name.
Back to Top
Specifying Destinations from One-Touch Buttons
1
Press <One-Touch>.
2
Select the desired one-touch button and press <OK>.
To specify the destination using a one-touch button number (one-touch number), press  and enter the number for the desired one-touch button.
and enter the number for the desired one-touch button.
 and enter the number for the desired one-touch button.
and enter the number for the desired one-touch button.To use the Remote Address Book, press <To Remote Address Book>.
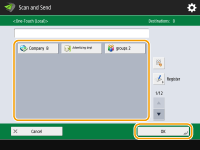
Back to Top
Entering Destinations Manually
You can specify destinations manually that are not registered in the Address Book or one-touch buttons.
1
Press <New Destination>  <I-Fax>.
<I-Fax>.
 <I-Fax>.
<I-Fax>.2
Select the transmission mode.
If you want to set the machine so that you can check the sending result of a document on the <Status Monitor/Cancel> screen, select <Full>. If not, select <Simple>. Note that the recipient also needs to support the transmission mode in order to check the sending result. Depending on the recipient's machine, sending an I-fax is not allowed unless you select <Simple>.
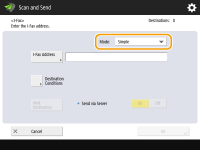

If you send an I-fax to a destination that does not support the transmission mode, the <Status Monitor/Cancel> screen displays <Awaiting result...> even if sending is complete. This message is displayed until the time set for <Full Mode TX Timeout> passes. <Full Mode TX Timeout>
3
Enter the I-fax destination.
Press <I-Fax Address>, enter the destination, and then press <OK>. The destination needs to be specified in a format such as "adv01@example.com." To send to a device within the same network, enter the destination in a format such as "adv01@192.168.11.100 (recipient's name@IP address)."
4
Press <Destination Conditions>.
5
Specify the receiving conditions the recipient supports and press <OK>.
Be sure to check the receiving functions the recipient supports before specifying the conditions.
To add another I-fax address, press <Next Destination> and repeat steps 2 through 5.
In <Compression Method>, the compression ratio of files increases in the order of MH→MR→MMR, and shortens transmission time.
In <Divide Data>, select <On> to divide large amounts of document data for sending. If the recipient does not have the function to combine divided data, select <Off>. For the <Off> setting, a transmission error occurs when the size of send data exceeds a certain value. <Maximum Data Size for Sending>

Specifying the conditions the recipient does not support may cause a transmission error.
6
Press <OK>.
 |
To send to a device within the same networkWhen sending an I-fax to a device within the same network, you can send directly to the device without going through the mail server. Set <Send via Server> to <Off> before sending an I-fax.
|
Back to Top
Specifying Destinations in the LDAP Server
You can search and specify destinations registered in the LDAP server.
1
Press <Address Book>.
2
Press <To LDAP Server>.
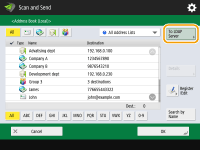
When <Change Address Book> is displayed, press <Change Address Book>  <LDAP Server>.
<LDAP Server>.
 <LDAP Server>.
<LDAP Server>.If the network password input screen is displayed, enter the user name and password and press <OK>.
3
Press <Search by Conditions>.
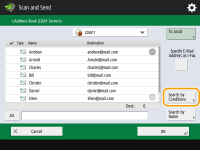
To display all the destinations in the LDAP server without specifying any conditions, proceed to step 5.
4
Specify the search conditions.
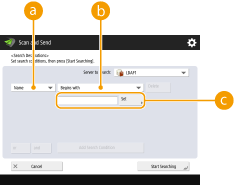
 Search categories
Search categoriesSelect a criterion to search for destinations from name, e-mail address, organization name, and organization unit (department name, etc).
 Search conditions
Search conditionsSelect a search condition such as a destination name that contains "John" and a department name that begins with "Development."
 Search characters
Search charactersPress <Set> and enter search characters for the search condition.

To search with multiple conditions
You can search destinations with multiple conditions. Specify the first search condition, press <Add Search Condition>, and then select <or> or <and> for the next condition.
5
Press <Start Searching>.
The search results are displayed.
To search with another condition, press <Delete> to delete the specified settings and then set a new condition.
6
Select destination and press <Specify E-Mail Address as I-Fax>  <OK>.
<OK>.
 <OK>.
<OK>.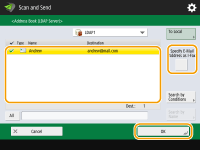
7
Check the displayed message and press <OK>.
8
Press <Details>.
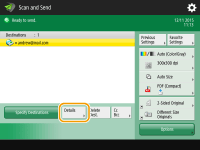
9
Specify the receiving conditions the recipient supports and press <OK>.
Press <Destination Conditions> and select the functions the recipient supports. Be sure to check the receiving functions the destination before specifying the conditions.
In <Compression Method>, the compression ratio of files increases in the order of MH→MR→MMR, so shortens transmission time.
In <Divide Data>, select <On> to divide send large amounts of document data for sending. If the recipient does not have the function to combine divided data, select <Off>. For the <Off> setting, a transmission error occurs when the size of send data exceeds a certain value. <Maximum Data Size for Sending>

Specifying the conditions the recipient does not support may cause a transmission error.
10
Press <OK>.
Back to Top
4
Press <Options> and specify the scan settings as necessary.
See the following for details.
5
Press  .
.
 .
.Originals are scanned and sending starts.
To cancel scanning, press <Cancel> or 
 <Yes>.
<Yes>.

 <Yes>.
<Yes>. When <Press the [Start] key to scan the next original.> is displayed
When <Press the [Start] key to scan the next original.> is displayed
Place the next original to scan and press  . When scanning all of the originals is complete, press <Start Sending> to send the I-fax.
. When scanning all of the originals is complete, press <Start Sending> to send the I-fax.
 . When scanning all of the originals is complete, press <Start Sending> to send the I-fax.
. When scanning all of the originals is complete, press <Start Sending> to send the I-fax.To cancel sending, press <To Status Mntr./Cncl.>  select a document
select a document  <Cancel>
<Cancel>  <Yes>.
<Yes>.
 select a document
select a document  <Cancel>
<Cancel>  <Yes>.
<Yes>.
 |
To send with the sender informationYou can send with the sender's name and I-fax address. <TX Terminal ID>
To check the statuses for sent documentsOn the <Status Monitor/Cancel> screen, you can check the statuses for sent documents. This screen enables you to send faxes again or cancel sending after checking the statuses. Checking Status and Log for Sent and Received Documents
To print the report for the results of sendingOn the Scan Basic Features screen, pressing <Options>
 <TX Report> enables you to set to automatically print the report listing the results of sending. Checking Status and Log for Sent and Received Documents <TX Report> enables you to set to automatically print the report listing the results of sending. Checking Status and Log for Sent and Received DocumentsTo send files securelyUsing TLS communication enables you to send an encrypted file. Configuring the Key and Certificate for TLS
When multiple sheets are fedScanning is stopped and the message is displayed on the screen. Follow the message and start operation. To set to not notify with a message, press <Options> on the Scan Basic Features screen
 <Detect Feeder Multi Sheet Fd.> each time you send a document to disable the setting, or set <Set Detection of Feeder Multi. Sheet Feed as Default> to <Off> (<Set Detection of Feeder Multi. Sheet Feed as Default>). <Detect Feeder Multi Sheet Fd.> each time you send a document to disable the setting, or set <Set Detection of Feeder Multi. Sheet Feed as Default> to <Off> (<Set Detection of Feeder Multi. Sheet Feed as Default>). |
|
TIPS
|
Checking scanned images before sendingYou can check scanned images on the preview screen before sending. Checking Scanned Originals Before Sending/Saving (Preview)
Registering frequently used settingsYou can combine frequently used destinations and scan settings into a button of the machine for later use. By pressing the registered button when scanning originals, you can quickly complete your settings. Registering a Combination of Frequently Used Functions
|