 e-Manual e-Manual | Top Site map Site map Help Help Glossary Glossary |
|---|---|
 Category Top
Category Top Optional Equipment and System Requirements
Optional Equipment and System Requirements Printing or Sending a Fax from a Computer
Printing or Sending a Fax from a Computer Using E-Mail/I-Fax
Using E-Mail/I-Fax Sending Data
Sending Data Checking Your Network Environment
Checking Your Network Environment Network Environment Setup Procedures
Network Environment Setup Procedures Connecting the Machine to a Computer or Network
Connecting the Machine to a Computer or Network Specifying Network Settings from the Touch Panel Display
Specifying Network Settings from the Touch Panel Display Interface Settings
Interface Settings Communication Environment Setup
Communication Environment Setup IEEE802.1X Authentication Settings
IEEE802.1X Authentication Settings Selecting the IEEE802.1X Authentication Method
Selecting the IEEE802.1X Authentication Method TCP/IP Network Setup Procedures
TCP/IP Network Setup Procedures Protocol Settings
Protocol Settings TCP/IPv4 Settings
TCP/IPv4 Settings TCP/IPv6 Settings
TCP/IPv6 Settings Settings Common to TCP/IPv4 and TCP/IPv6
Settings Common to TCP/IPv4 and TCP/IPv6 Confirming TCP/IPv4 Settings (PING Command)
Confirming TCP/IPv4 Settings (PING Command) Confirming TCP/IPv6 Settings (PING Command)
Confirming TCP/IPv6 Settings (PING Command) Setting the Key Pair Used With SSL Encrypted Communications
Setting the Key Pair Used With SSL Encrypted Communications IPSec Settings
IPSec Settings Registering a Security Policy
Registering a Security Policy Editing a Security Policy
Editing a Security Policy Startup Time Settings
Startup Time Settings Setting Up a Computer for Printing/Sending a Fax
Setting Up a Computer for Printing/Sending a Fax Printer Connection Method (LPD/Raw)
Printer Connection Method (LPD/Raw) Windows XP/Server 2003/Server 2008/Vista/7/Server 2008 R2/8/Server 2012
Windows XP/Server 2003/Server 2008/Vista/7/Server 2008 R2/8/Server 2012 Mac OS X 10.5 - 10.8
Mac OS X 10.5 - 10.8 UNIX
UNIX Printer Connection Method (IPP/IPPS)
Printer Connection Method (IPP/IPPS) Printer Connection Method (FTP)
Printer Connection Method (FTP) Printer Connection Method (WSD)
Printer Connection Method (WSD) Setting Up a Computer as a File Server
Setting Up a Computer as a File Server FTP Server Settings
FTP Server Settings WebDAV Server Settings
WebDAV Server Settings NetWare Network Setup Procedures
NetWare Network Setup Procedures NetWare Print Service Settings
NetWare Print Service Settings Setup Using NetWare Administrator or PCONSOLE
Setup Using NetWare Administrator or PCONSOLE Protocol Settings
Protocol Settings Setting Up a Computer for Printing/Sending a Fax
Setting Up a Computer for Printing/Sending a Fax SMB/CIFS Network Setup Procedures
SMB/CIFS Network Setup Procedures Protocol Settings
Protocol Settings Setting Up a Computer as a File Server
Setting Up a Computer as a File Server Connecting to a TCP/IP Network
Connecting to a TCP/IP Network Connecting to an SMB/CIFS Network and Configuring a Shared Folder
Connecting to an SMB/CIFS Network and Configuring a Shared Folder Network Connection Problems and Remedies
Network Connection Problems and Remedies Printing Problems and Remedies
Printing Problems and Remedies Data Sending/File Sharing Problems and Remedies
Data Sending/File Sharing Problems and Remedies Encrypted SSL Data Communication Problems and Remedies
Encrypted SSL Data Communication Problems and Remedies Confirming Settings
Confirming Settings Checking the Block Log
Checking the Block Log Obtaining the Public Key of the Machine to Use SSL with Windows Server 2008/Vista/7/Server 2008 R2/8/Server 2012
Obtaining the Public Key of the Machine to Use SSL with Windows Server 2008/Vista/7/Server 2008 R2/8/Server 2012 (Settings/Registration).
(Settings/Registration).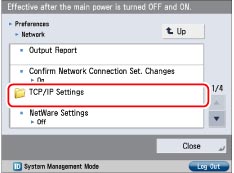
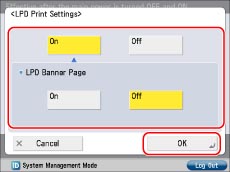
|
NOTE
|
|
Output of a banner page is set on a print-job basis. Even if [On] is selected for <LPD Banner Page>, a banner page cannot be output for a print job unless it is set.
|
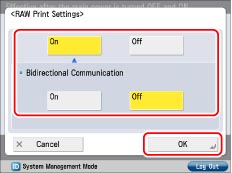
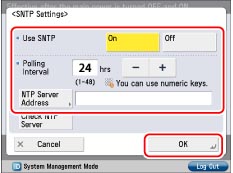
|
IMPORTANT
|
|
In order to perform time synchronization through SNTP, it is necessary to set the time zone of the region in which you are using the machine in advance. For instructions on how to set the time zone, see "Current Date and Time."
If you want to set the digital signature method for the IKE (Internet Key Exchange) authentication when performing IPSec communication (see "Registering a Security Policy"), it is necessary to set <Use SNTP> to 'On'.
|
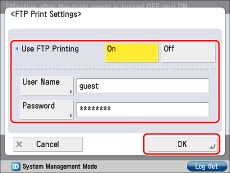
|
IMPORTANT
|
|
If you do not specify [User Name] and [Password], all user names and passwords will be valid.
The password will appear in the job list as a user name if you enter "anonymous" as a login user name for access to an FTP server without specifying [User Name] and [Password], or if you enter "anonymous" in [User Name]. (To display the job list, press [Status Monitor/Cancel] → [Print] → [Log].)
|
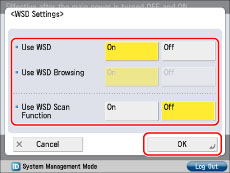
|
IMPORTANT
|
|
Whether you use the PASV mode for FTP depends on the network environment you are using and the settings of the file server you are sending to. Before specifying the PASV mode for FTP, consult the administrator for the network you are using.
|
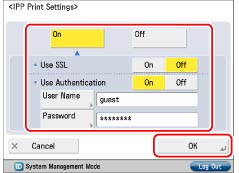
|
IMPORTANT
|
|
In order to select [On] for <Use SSL> to allow SSL communication, a key pair is necessary. You can use the preinstalled key pair, or generate an original key pair with the machine, to set as the default key. For information on the default key, and instructions on how to generate an original key pair, see "Generating a Key Pair and Server Certificate" or "Registering a Key Pair File and Server Certificate File Installed from a Computer."
|
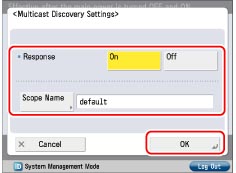
|
NOTE
|
|
For instructions on how to deliver and share device information, such as the Address Book and Department ID Management settings with multiple machines, see "Specifying Device Information Delivery Settings."
|
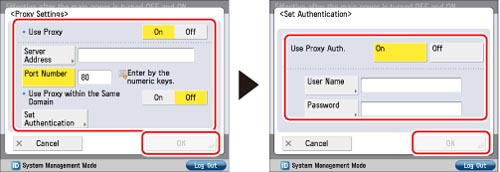
|
IMPORTANT
|
|
If you are using the Direct Print Kit (for PDF/XPS), you can print a file in the PDF, XPS, or PS format by specifying its URL using the Remote UI. To print a file by specifying its URL using the Remote UI, you need to specify [Proxy Settings] to suit your environment. (Set in this step.)
|
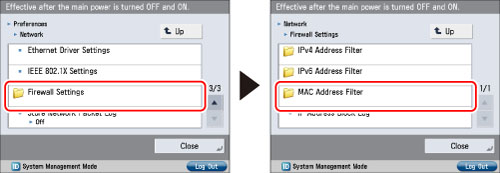
|
IMPORTANT
|
|
Up to 100 MAC addresses can be specified.
|
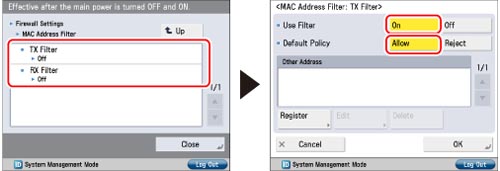
|
IMPORTANT
|
|
If you set <Default Policy> to 'Reject', data transmission/reception is only possible with the device with the MAC address specified in this procedure. Be sure to confirm the MAC address when configuring the settings. If a corresponding MAC address does not exist, data transmission/reception will not be possible.
|
|
IMPORTANT
|
|
A key pair to use for encrypted SSL communication is required to confirm Department IDs and PINs. Even if you set <Confirm Dept. ID PIN> to 'On', Department IDs and PINs cannot be confirmed if the key pair is corrupted or invalid. In this case, erase the key pair and see "Generating a Key Pair and Server Certificate" or "Registering a Key Pair File and Server Certificate File Installed from a Computer" to register a new key pair.
If there is no key pair, you cannot set <Confirm Dept. ID PIN> to 'On'. You can use the preinstalled key pair, or generate an original key pair with the machine, to set as the default key. For information on the default key, and instructions on how to generate an original key pair, see "Generating a Key Pair and Server Certificate" or "Registering a Key Pair File and Server Certificate File Installed from a Computer."
|