Loading Paper in the Multi-Purpose Tray
When you want to print on paper that is not loaded in the paper deck or drawer, load the paper in the multi-purpose tray.
1
Open the multi-purpose tray.

Hold the top center of the cover to open it.
Pull out the tray extension when loading large-sized paper.

2
Adjust the paper guides to match the size of the paper.

3
Prepare paper.
Fan the paper stack well, and tap it on a flat surface to align the edges.
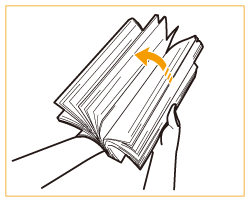
IMPORTANT:
Fan all four sides of the paper stack well.
Make sure that there is enough air between them.
4
Insert the paper into the multi-purpose tray until the paper stops.

Load the paper with the print side face up.
Fan the paper stack well, and tap it on a flat surface to align the edges.
The screen for specifying the paper size and type is displayed when the paper is fully inserted.
IMPORTANT:
Do not exceed the load limit line when loading paper
Make sure that the paper stack does not exceed the load limit line ( ). Loading too much paper can cause paper jams.
). Loading too much paper can cause paper jams.
 ). Loading too much paper can cause paper jams.
). Loading too much paper can cause paper jams.NOTE:
If you use paper with a logo mark, pay attention to the orientation when loading it in the paper source. Loading Preprinted Paper
5
Check the paper size and paper type, and press <OK>.

If you load free size paper, or if the displayed size or type is different from the actual paper that is loaded, see Specifying Paper Size and Type in the Multi-purpose Tray.
|
Printing on the back side of printed paper (2nd Side of 2-Sided Page)
|
|
You can print on the back side of printed paper. Flatten any curls on the printed paper and insert it into the multi-purpose tray, with the side to print face up (previously printed side face down). Then press <2nd Side of 2-Sided Page> on the screen for selecting the paper type.
Use only the paper printed with this machine.
|