 e-Manual e-Manual | Top Site map Site map Help Help Glossary Glossary |
|---|---|
 Category Top
Category Top Installation Location and Handling
Installation Location and Handling Installation Precautions
Installation Precautions Handling Precautions
Handling Precautions Backing Up/Exporting Data
Backing Up/Exporting Data Parts and Their Functions
Parts and Their Functions Main Power and Energy Saver Key
Main Power and Energy Saver Key Installing the Machine
Installing the Machine Items Included with the Machine
Items Included with the Machine Carrying the Machine to the Installation Site and Removing the Packing Materials
Carrying the Machine to the Installation Site and Removing the Packing Materials Installing the Filters
Installing the Filters Attaching the Duplex Tray and the Tray Rib
Attaching the Duplex Tray and the Tray Rib Installing the Drum Unit
Installing the Drum Unit Installing the Toner Cartridge
Installing the Toner Cartridge Loading Paper into the Paper Drawer
Loading Paper into the Paper Drawer Attaching the Precaution Label
Attaching the Precaution Label Connecting the Power Cord
Connecting the Power Cord Using the Setup Guide to Configure the Machine
Using the Setup Guide to Configure the Machine|
NOTE
|
|
You can restart the Setup Guide from
 (Settings/Registration). (Settings/Registration).You can change settings registered in the Setup Guide from the items in
 (Settings/Registration). For more information, see each step. (Settings/Registration). For more information, see each step.For most settings in the Setup Guide, you can move to the next setting even without entering anything. Unset items can be set separately. You can set them after finishing the Setup Guide.
You cannot exit the Setup Guide until it is finished.
If the power is turned OFF while using the Setup Guide, when you turn the power back ON, the Setup Guide is automatically started. Perform Setup Guide settings once again.
Once the Setup Guide has been completed, it will not start up again when turning ON the machine.
|

|
NOTE
|
|
The language and keyboard layout can be changed after finishing the Setup Guide. For more information, see "Changing the Display Language/Keyboard on the Touch Panel Display."
|
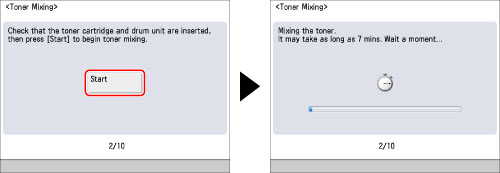
|
IMPORTANT
|
|
Perform this operation after making sure that the toner cartridge and the drum unit are inserted properly.
|


|
IMPORTANT
|
|
Be sure to correctly set the paper type. If the type of paper is not set correctly, it could adversely affect the quality of the image. Moreover, the fixing unit may become dirty and require a service repair, or the paper could jam.
|
|
NOTE
|
|
For more information on paper, see "Available Paper Stock."
If the paper type of the paper that you have loaded is not listed in the detailed setting screen, you can register it in the paper type list. For details on registering paper types, see "Registering/Editing Custom Paper Types."
The paper type settings can be changed after finishing the Setup Guide. For more information, see "Registering the Paper Size and Type for a Paper Source."
|
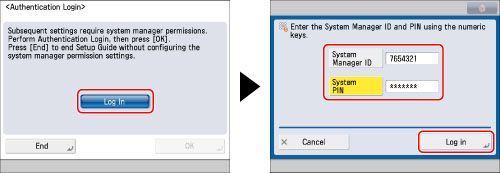
|
IMPORTANT
|
|
The default setting for both the System Manager ID and System PIN is '7654321'. After installing the machine, when logging in for the first time, enter '7654321' for both the System Manager ID and System PIN.
|

 (Clear) → enter the values again, starting with the month.
(Clear) → enter the values again, starting with the month.|
NOTE
|
|
The standard time zones of the world are expressed globally in terms of the difference in hours (± up to 12 hours) from GMT (± 0 hours). A time zone is a region throughout which this time difference is the same.
If you set Daylight Saving Time, specify both the starting and ending date in [Start Date] and [End Date]. The machine automatically sets the standard time of the machine one hour forward at the specified date and time.
The date/time settings can be changed after finishing the Setup Guide. For more information, see "Current Date and Time."
|
|
NOTE
|
|
For information on IPv6 settings, see "TCP/IPv6 Settings."
|
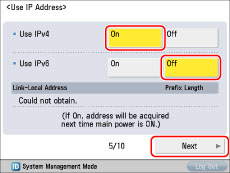
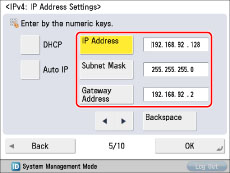
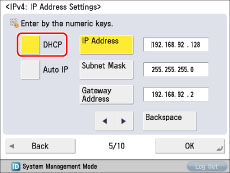
|
NOTE
|
|
By setting [Auto IP] to 'On', you can have the machine automatically search the network (LAN) being used for usable IP addresses and assign one to the machine. This function bypasses the DHCP server to automatically assign IP addresses, however the machine cannot communicate over the router when using this function.
|
|
NOTE
|
|
For information on IPv6 settings, see "TCP/IPv6 Settings."
|
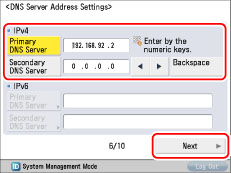
|
NOTE
|
|
Secondary DNS Server:
The substitute DNS server that is used when the primary DNS server cannot be used. If you do not want to set the secondary DNS server, enter <0.0.0.0>. When using DNS Dynamic Update, setting this is not necessary. |
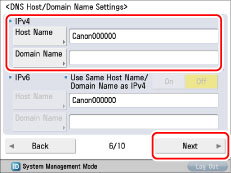
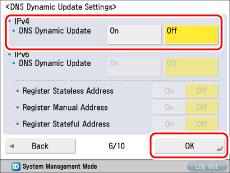
|
NOTE
|
|
The DNS server settings can be changed after finishing the Setup Guide. For more information, see the following.
When setting IPv4: TCP/IPv4 Settings
When setting IPv6: TCP/IPv6 Settings
|
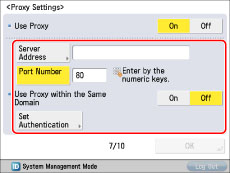
|
[Server Address]:
|
Enter the IP address of the proxy server or the path of the server (i.e., starfish.company.com).
|
|
[Port Number]:
|
Enter the port number of the proxy server.
|
|
<Use Proxy within the Same Domain>:
|
If using the proxy within the same domain, press [On].
|
|
[Set Authentication]:
|
If authentication is required when accessing an external network through a proxy server, enter the user name and password registered on the server.
|
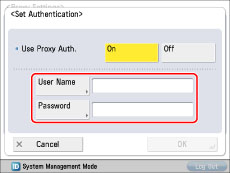
|
[User Name]:
|
Enter the user name for the proxy authentication.
|
|
[Password]:
|
Enter the password for the proxy authentication.
|
|
NOTE
|
|
The proxy settings can be changed after finishing the Setup Guide. For more information, see "Settings Common to TCP/IPv4 and TCP/IPv6."
|

|
NOTE
|
|
This setting is necessary to specify the fax line settings. This setting can only be carried out in the Setup Guide.
If the machine cannot automatically determine the Country/Region, this setting may be unnecessary.
To change <Country/Region>, you must change it from [Start Setup Guide] (Settings/Registration).
|
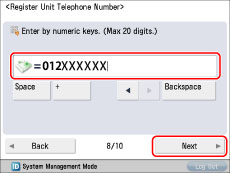
|
NOTE
|
|
The machine's fax number can be changed after finishing the Setup Guide. For more information, see "Fax Line Settings."
|

|
NOTE
|
|
The unit name can be changed after finishing the Setup Guide. For more information, see "Fax Line Settings."
|
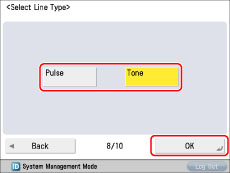
|
NOTE
|
|
Depending on the machine's settings, this setting may be unnecessary.
The fax line settings can be changed after finishing the Setup Guide. For more information, see "Fax Line Settings."
|
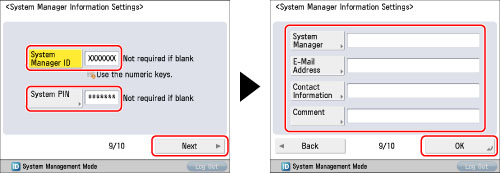
|
IMPORTANT
|
|
The default setting for both the System Manager ID and System PIN is '7654321'. Make sure to change these settings.
The System Manager Information Settings can be changed after finishing the Setup Guide. For more information, see "Specifying the System Manager Settings."
|
|
IMPORTANT
|
|
Three test pages are output by the machine during this adjustment.
|
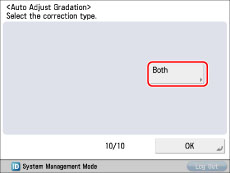

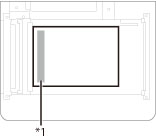
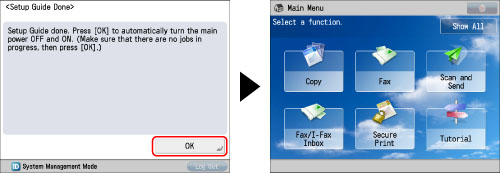
|
NOTE
|
|
If you start the Setup Guide using
 (Settings/Registration), make sure that there are no jobs currently in progress, then press [OK]. (Settings/Registration), make sure that there are no jobs currently in progress, then press [OK]. |