 e-Manual e-Manual | Top Site map Site map Help Help Glossary Glossary |
|---|---|
 Category Top
Category Top What This Machine Can Do
What This Machine Can Do Overview of This Function
Overview of This Function Things You Must Do Before Using This Machine
Things You Must Do Before Using This Machine Flow of Sending Operations
Flow of Sending Operations Canceling a Job
Canceling a Job Specifying Destinations
Specifying Destinations Specifying Destinations Using the Address Book (Local)
Specifying Destinations Using the Address Book (Local) Specifying Destinations Using the Address Book (Remote)
Specifying Destinations Using the Address Book (Remote) Specifying Destinations Using the Address Book (LDAP Server)
Specifying Destinations Using the Address Book (LDAP Server) Specifying Destinations Using the One-Touch Buttons
Specifying Destinations Using the One-Touch Buttons Specifying a Destination by Entering an E-mail Address
Specifying a Destination by Entering an E-mail Address Specifying Destinations by Entering an I-Fax Address
Specifying Destinations by Entering an I-Fax Address Specifying a Destination by Entering a File Server
Specifying a Destination by Entering a File Server Specifying a File Server Using the Keyboard
Specifying a File Server Using the Keyboard Specifying a File Server Using the Browse Key (Windows (SMB))
Specifying a File Server Using the Browse Key (Windows (SMB)) Specifying a File Server Using the Search Host Key (Windows (SMB))
Specifying a File Server Using the Search Host Key (Windows (SMB)) Storing in an Advanced Box
Storing in an Advanced Box Setting Your Personal Folder as the Destination
Setting Your Personal Folder as the Destination Setting Your Own E-Mail Address as the Destination
Setting Your Own E-Mail Address as the Destination Setting Cc and Bcc Addresses
Setting Cc and Bcc Addresses Checking/Editing/Deleting the Information for a Destination
Checking/Editing/Deleting the Information for a Destination Favorite Settings
Favorite Settings Recalling Previous Send Jobs
Recalling Previous Send Jobs Storing New Addresses
Storing New Addresses Registering an E-Mail Address
Registering an E-Mail Address Registering an I-Fax Address
Registering an I-Fax Address Registering a File Server Address
Registering a File Server Address Registering a Group Address
Registering a Group Address Registering an Address Obtained via an LDAP Server
Registering an Address Obtained via an LDAP Server Registering an Advanced Box Address
Registering an Advanced Box Address Storing/Editing/Deleting One-Touch Buttons
Storing/Editing/Deleting One-Touch Buttons Checking/Editing/Deleting a Stored Address
Checking/Editing/Deleting a Stored Address Registering/Editing/Deleting Favorite Settings
Registering/Editing/Deleting Favorite Settings Registering/Editing Favorite Settings
Registering/Editing Favorite Settings Checking Favorite Settings
Checking Favorite Settings Editing a Name/Comment
Editing a Name/Comment Deleting Favorite Settings
Deleting Favorite Settings Assigning Shortcuts
Assigning Shortcuts Switching the Color Mode
Switching the Color Mode Setting the Resolution
Setting the Resolution Specifying/Registering Scan Sizes
Specifying/Registering Scan Sizes Setting the File Format
Setting the File Format Trace and Smooth
Trace and Smooth Compact PDF or XPS
Compact PDF or XPS Searchable PDF/XPS/OOXML
Searchable PDF/XPS/OOXML Adding a Digital Signature to a PDF or XPS
Adding a Digital Signature to a PDF or XPS Encrypting PDF Files
Encrypting PDF Files Applying a Policy
Applying a Policy Preview
Preview 2-Sided Original
2-Sided Original Adjusting Density Manually
Adjusting Density Manually Adjusting Background Density
Adjusting Background Density Selecting the Original Type
Selecting the Original Type Adjusting the Image Sharpness
Adjusting the Image Sharpness Erase Frame
Erase Frame Delayed Send
Delayed Send Specifying the Orientation of the Original Image
Specifying the Orientation of the Original Image File Name
File Name Subject/Message
Subject/Message Reply-to
Reply-to Setting E-Mail Priority
Setting E-Mail Priority Receiving I-Fax Documents
Receiving I-Fax Documents Processing Received Documents
Processing Received Documents Receiving Documents
Receiving Documents Setting the Memory Lock Mode
Setting the Memory Lock Mode Forwarding Received Documents
Forwarding Received Documents Available Paper Sizes
Available Paper Sizes When Problems Occur
When Problems Occur Questions & Answers
Questions & Answers|
IMPORTANT
|
|
To use this feature, you must first register destinations in one-touch buttons. (See "Storing/Editing/Deleting One-Touch Buttons.")
|

 → enter the three digit number of the desired one-touch button using
→ enter the three digit number of the desired one-touch button using  -
-  (numeric keys).
(numeric keys).|
NOTE
|
|
You can select multiple one-touch buttons.
To cancel the selected one-touch button, press the one-touch button again.
|
|
IMPORTANT
|
|
To use the one-touch buttons of a server machine, it is necessary to specify the settings for [Acquire Remote Address Book]. (See "Obtaining the Remote Address Book.")
|
|
NOTE
|
|
To use the one-touch buttons of a server machine, it is necessary to configure the server machine settings. Set to open the Remote Address Book externally on the server machine. For more information, see the user manuals for imageRUNNER ADVANCE series machines that have a server function.
|

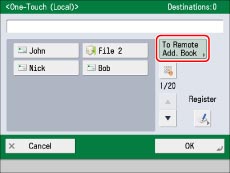
|
NOTE
|
|
To switch the display to the one-touch buttons of a client machine (this machine), press [To Local].
|
 → enter the three digit number of the desired one-touch button using
→ enter the three digit number of the desired one-touch button using  -
-  (numeric keys).
(numeric keys).|
NOTE
|
|
You can select multiple one-touch buttons.
To deselect a one-touch button, press the one-touch button again.
|
|
IMPORTANT
|
||||||||||||||||||||
|
If the server machine is performing the system manager information settings, authentication between the server machine and the client machine is performed while the client machine is browsing the one-touch buttons of the server machine. Authentication is performed by matching the System Manager ID and System PIN set by the server machine and client machine.
The availability of the one-touch buttons of the server machine depends on the status of the system manager information settings for the server machine and client machine, as shown below.
For instructions on setting the System Manager ID and System PIN, see "Specifying the System Manager Settings."
The destinations registered in the one-touch buttons of the server machine are updated in the following times:
When a job has been sent on the client machine
When you press
 (Reset) on the client machine (Reset) on the client machineWhen Auto Reset is activated on the client machine
Up to eight machines including this machine can be connected as client machines at the same time to the server machine with the one-touch buttons that are opened externally. However, if the server machine is performing other network communication during this time, the number of machines that can connect may be reduced. If the machine cannot connect, a network error notice is sent.
If an authentication error or a communication timeout due to network congestion occurs between the client and server, you cannot obtain the destinations registered in one-touch buttons of the server machine. You can set the communication timeout in [Communication Timeout] in [Acquire Remote Address Book]. (See "Obtaining the Remote Address Book.")
|
|
NOTE
|
|
If the display language set for the server machine and client machine is different, the Address Book may have garbled characters.
|