 e-Manual e-Manual | Top Site map Site map Help Help Glossary Glossary |
|---|---|
 Category Top
Category Top Overview of This Function
Overview of This Function Advanced Box/Network Settings
Advanced Box/Network Settings Mail Box
Mail Box Advanced Box
Advanced Box Network
Network Memory Media
Memory Media Flow of Operations for Accessing Stored Files
Flow of Operations for Accessing Stored Files Printing Files Stored in a Mail Box
Printing Files Stored in a Mail Box Printing Files Stored in the Advanced Box
Printing Files Stored in the Advanced Box Printing Files Stored on the Network
Printing Files Stored on the Network Printing Files Stored in Memory Media
Printing Files Stored in Memory Media Canceling a Job While Printing
Canceling a Job While Printing Reserving Jobs
Reserving Jobs Arranging Files Stored in a Mail Box
Arranging Files Stored in a Mail Box Checking File Information
Checking File Information Previewing a File
Previewing a File Operations for Files Stored in a Mail Box
Operations for Files Stored in a Mail Box Printing Lists
Printing Lists Arranging Files and Folders Stored in the Advanced Box
Arranging Files and Folders Stored in the Advanced Box Checking Detailed Information of the Advanced Box
Checking Detailed Information of the Advanced Box Personal Space Operations
Personal Space Operations Folder Operations
Folder Operations Checking File Information
Checking File Information Previewing a File
Previewing a File Operations for Files Stored in a Folder
Operations for Files Stored in a Folder Arranging Files and Folders Stored on the Network
Arranging Files and Folders Stored on the Network Checking Storage Information
Checking Storage Information Folder Operations
Folder Operations Checking File Information
Checking File Information Previewing a File
Previewing a File File Operations
File Operations Arranging Files and Folders Stored in Memory Media
Arranging Files and Folders Stored in Memory Media Checking the Detailed Information for Memory Media
Checking the Detailed Information for Memory Media Folder Operations
Folder Operations Checking File Information
Checking File Information Previewing a File
Previewing a File File Operations
File Operations Printing a Sample
Printing a Sample Storing Print Settings
Storing Print Settings Adjusting Density During Printing
Adjusting Density During Printing Merging Files When Printing
Merging Files When Printing Favorite Settings
Favorite Settings Storing Favorite Settings
Storing Favorite Settings Recalling/Deleting Favorite Settings
Recalling/Deleting Favorite Settings Paper Selection
Paper Selection Collating Prints
Collating Prints Two-Sided Printing
Two-Sided Printing Convenient Modes for Printing
Convenient Modes for Printing Adding a Cover
Adding a Cover Inserting Sheets
Inserting Sheets Booklet Mode
Booklet Mode Job Separator
Job Separator Shifting the Original Image Using the Numeric Keys
Shifting the Original Image Using the Numeric Keys Adding a Secure Watermark
Adding a Secure Watermark Document Scan Lock
Document Scan Lock Document Scan Lock
Document Scan Lock Superimpose Image
Superimpose Image Gutter
Gutter Page Numbering
Page Numbering Copy Set Numbering
Copy Set Numbering Watermark Printing
Watermark Printing Date Printing
Date Printing Print on Tab
Print on Tab Adjusting the Print Resolution
Adjusting the Print Resolution Printing with Halftones
Printing with Halftones Adjusting Printing to Fit the Paper Size
Adjusting Printing to Fit the Paper Size Enlarging the Print Area
Enlarging the Print Area Printing Files with Multiple Pages on One Page (N On 1)
Printing Files with Multiple Pages on One Page (N On 1) Printing Comments
Printing Comments Printing Password Protected PDF Files
Printing Password Protected PDF Files Enlarging and Reducing Prints
Enlarging and Reducing Prints Setting the Print Orientation
Setting the Print Orientation Setting the Print Position
Setting the Print Position Sending a File
Sending a File Unavailable Combination of Functions
Unavailable Combination of Functions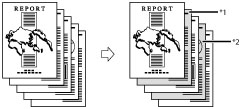
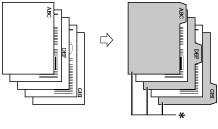
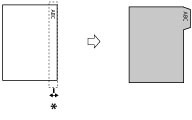
|
IMPORTANT
|
|
This mode can be used only for printing a file stored in a mail box.
Make sure to set the paper type correctly, especially when using heavy paper or other special types of paper. If the type of paper is not set correctly, it may adversely affect image quality. Moreover, the fixing unit may become dirty, or the paper could jam, and a service repair may be needed.
|
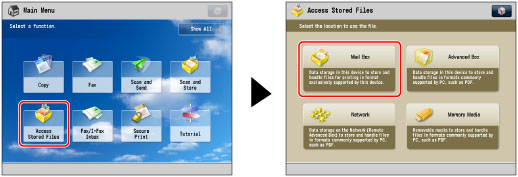
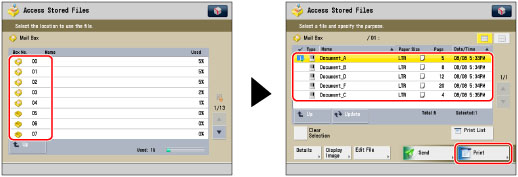
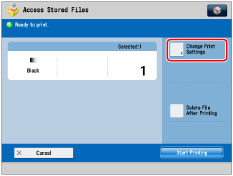
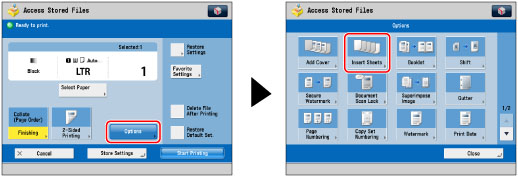
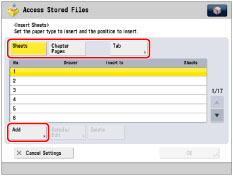
|
NOTE
|
|
You cannot select [Sheets] and [Chapter Pages] at the same time.
|
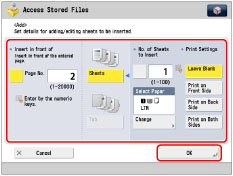
 -
-  (numeric keys).
(numeric keys).|
IMPORTANT
|
|
If you set a different paper size for the front cover, back cover, or sheet insertions, the paper sizes for the other features are automatically changed to the new paper size. However, changing the paper source for a feature to a source with the same paper size does not change the settings for the other features.
If you select [Tab], only LTR paper can be used.
If [Print on Both Sides] is selected for the front cover in [Add Cover] and tab paper is set to insert in front of the first page, the front cover is output first, and then the tab paper is output. The front cover outputs as a blank paper and prints are made starting from the tab paper.
If you select [Leave Blank] for the sheet insertion, you can set the same page for tab paper. In this case, the paper for the sheet insertion is output first, and then the tab paper is output.
|
|
NOTE
|
|
You can insert a total of up to 100 sheet insertions or chapter pages.
If you are using paper that already has printing on it (e.g., company logo) as your sheet insertion, then you must select [Leave Blank]. Otherwise, the machine will print on the preprinted paper.
|
|
NOTE
|
|
You can confirm/change the settings for sheet insertions, chapter pages, tab paper by pressing [Details/Edit] after selecting the settings.
To delete a sheet insertion, select the setting to delete → press [Delete].
Make sure that the Number of Tabs shown on the touch panel display is the same as the number of tabs on the tab paper loaded in the multi-purpose tray.
|
|
IMPORTANT
|
|
For information on the modes which cannot be set in combination with this mode, see "Unavailable Combination of Functions."
If [Staple] is selected, for the total number of sheets that can be stapled, including sheet insertions and chapter pages, see "Maximum Number of Sheets You Can Staple."
|
|
NOTE
|
||
|
You cannot select multiple files and specify sheet insertion settings for the files at the same time. In this case, set the Job Separator mode. (See "Job Separator.")
If you are printing on the sheet insertions, these sheets are included in the count of the total number of prints made. However, if these sheets are left blank, the machine's counter does not count them as prints.
If you add chapter pages, these sheets are included in the count of the total number of prints made.
If you want to set both [Insert Sheets] and [Add Cover], select the same paper size.
Tab paper is always printed on. If you do not want to print on the tab paper, insert blank sheets of paper in each place where you want the tab paper to go.
When printing on tab paper, check that the position of the tabs is correct.
If you are feeding tab paper from the paper drawer, you must register the paper type in the paper source as tab paper beforehand. (See "Registering the Paper Size and Type for a Paper Source.")
For instructions on loading tab paper into the paper drawer or Document Insertion/Folding Unit-H1/Document Insertion Unit-L1, see "Loading Tab Paper" or "Loading Paper into the Document Insertion/Folding Unit-H1/Document Insertion Unit-L1 (Optional)."
If [Unfinished Tab Paper Forced Output] in [Function Settings] (Settings/Registration) is set to 'On', the extra amount of tab paper sheets that were not required for the job are forced out of the machine.
Example: If the number of tabs is set to 5 and the machine estimates that seven sheets of tab paper are needed for the print job, you must prepare two sets of tab paper each containing five tabs (10 total). Therefore, if the machine only uses seven tab paper sheets, three tab paper sheets will remain.
Areas of images shifted outside the tab paper cannot be printed on the paper, and may cause the following prints to have black streaks or appear dirty.
|