|
NOTE
|
|
Make sure to align your original correctly when copying in [2-Sided]. Align the top edge of the original with the back edge of the platen glass (by the arrow in the top left corner), or with the back edge of the feeder.
Place your originals in the feeder when using [2-Sided
 1-Sided]. 1-Sided]. |
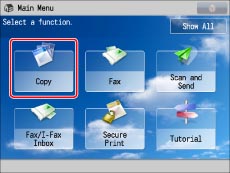
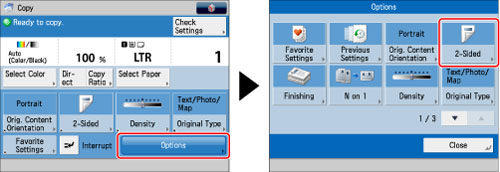
|
NOTE
|
|
If [Auto Collate] is set to 'On', the Collate or Offset Collate mode is automatically set when you place your originals in the feeder. (See "Enabling Auto Collating.")
|
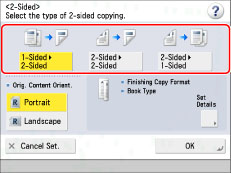
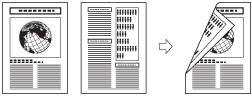
 2-Sided].
2-Sided].|
[Book Type]:
|
The front and back sides of the copy will have the same top-bottom orientation.
|
|
[Calendar Type]:
|
The front and back sides of the copy will have opposite top-bottom orientations.
|
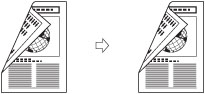
 2-Sided].
2-Sided].|
[Book Type]:
|
The front and back sides of the original have the same top-bottom orientation.
|
|
[Calendar Type]:
|
The front and back sides of the original have opposite top-bottom orientations.
|
|
[Book Type]:
|
The front and back sides of the copy will have the same top-bottom orientation.
|
|
[Calendar Type]:
|
The front and back sides of the copy will have opposite top-bottom orientations.
|
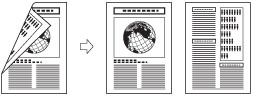
 1-Sided].
1-Sided].|
[Book Type]:
|
The front and back sides of the original have the same top-bottom orientation.
|
|
[Calendar Type]:
|
The front and back sides of the original have opposite top-bottom orientations.
|
|
[Portrait]:
Portrait refers to an original in vertical orientation:
the shorter edges are at the top and bottom of the original.
|
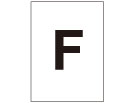 |
|
[Landscape]:
Landscape refers to an original in horizontal orientation:
the shorter edges are at the left and right of the original.
|
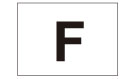 |
 (Start).
(Start).|
IMPORTANT
|
|
For information on the modes which cannot be set in combination with this mode, see "Unavailable Combination of Functions."
You may not be able to copy using this mode, depending on the paper quality.
|
|
NOTE
|
|
Paper used to make two-sided prints must conform to the following specifications:
Paper size: LTR, LGL, STMT, EXEC, or Custom Size (5 1/2" x 8 1/4" to 8 1/2" x 14" (139.7 mm x 210.0 mm to 216.0 mm x 355.6 mm))
Paper weight: 16 lb bond to 60 lb cover (60 to 163 g/m2)
When using [1-Sided
 2-Sided], if there are an odd number of originals, the back side of the last copy is left blank. (The machine's counter does not count the blank page as a copy.) 2-Sided], if there are an odd number of originals, the back side of the last copy is left blank. (The machine's counter does not count the blank page as a copy.)If you use [1-Sided
 2-Sided] with [Auto (LTR/LGL)], copies will be printed as one-sided copies on paper of their respective sizes. If you want to make two-sided copies with different size originals, you must select the paper to copy to beforehand. 2-Sided] with [Auto (LTR/LGL)], copies will be printed as one-sided copies on paper of their respective sizes. If you want to make two-sided copies with different size originals, you must select the paper to copy to beforehand.When placing your originals on the platen glass to copy with [2-Sided
 2-Sided], follow the instructions displayed on the screen to scan each side of the originals. 2-Sided], follow the instructions displayed on the screen to scan each side of the originals. |