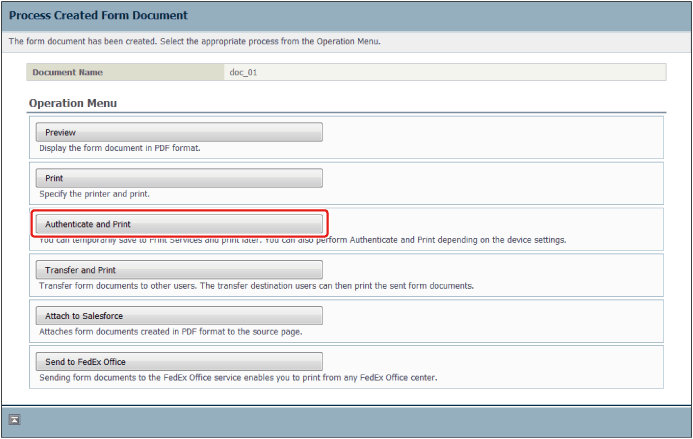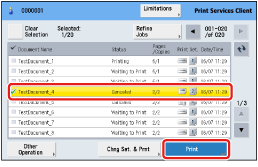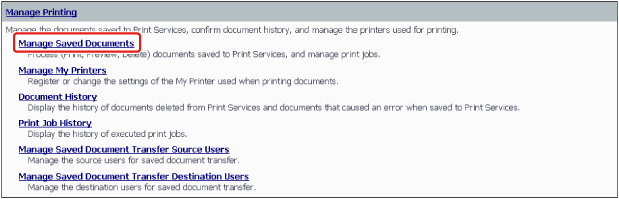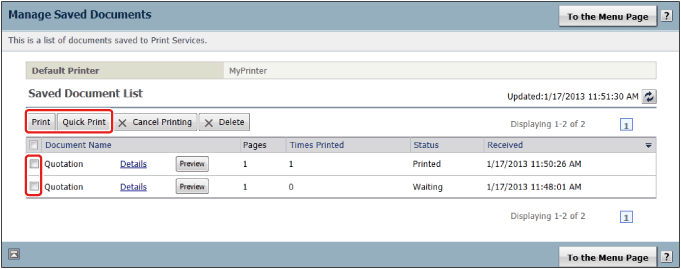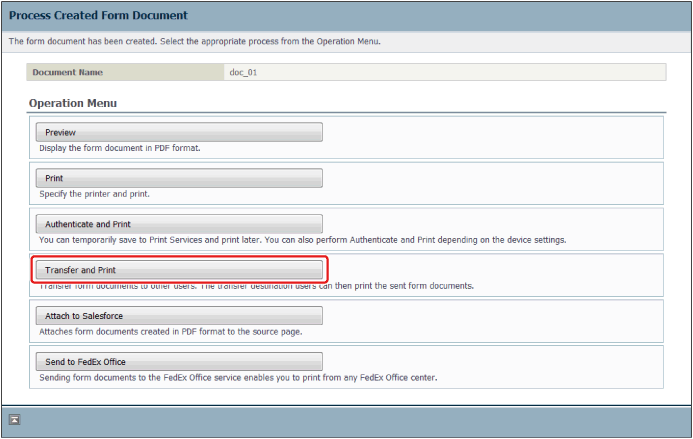This section describes the procedure for printing forms created in Salesforce.
|
Required Privileges
|
|
Administrator or general user privileges for the Tenant
[User] role for Print Services
|
|
NOTE
|
|
You can print the displayed PDF with the printer driver by clicking [Preview] on the [Process Created Form Document] screen. You can also attach a form created using a PDF format to the source page by clicking [Attach to Salesforce].
|
Use this procedure to print immediately.
1.
Create a form → click [Print] on the [Process Created Form Document] screen.
2.
On the [Print Settings] screen, click [Print].
You can also select the device to print and change settings such as the paper size and 2-sided printing.
Use this procedure to temporarily save print jobs and start printing from the screen of the device.
1.
Create a form → click [Authenticate and Print] on the [Process Created Form Document] screen.
2.
Print from a device in which Print Services Client is installed.
For more information, see the Print Services Client User's Guide.
Printing from the Screen of Canon Business Imaging Online
If you selected [Authenticate and Print], you can start printing from the screen of Canon Business Imaging Online.
1.
Create a form → click [Authenticate and Print] on the [Process Created Form Document] screen.
2.
Log in to Canon Business Imaging Online.
For more information, see
"Logging In".
3.
On the [Home] screen, click [Manage Saved Documents] in [Manage Printing].
4.
Select the document to print → click [Print] or [Quick Print].
|
[Print]
|
Prints after checking/changing the settings on the [Print Settings] screen.
|
|
[Quick Print]
|
Prints with the default settings from the printer set in [Default Printer].
|
When a user other than the user that created the form performs printing, the user that created the form can select [Transfer and Print] to transfer the job to the user that will perform printing.
The user that the job is transferred to prints the job on the operation screen of the device or on the screen of Canon Business Imaging Online.
|
IMPORTANT
|
|
The user that creates forms registers the user to transfer jobs to
The user that jobs are transferred to registers the user that creates forms as the source of the jobs
|
1.
Create a form → click [Transfer and Print] on the [Process Created Form Document] screen.
2.
Select the user that will print the form.
A list of the users registered as users to transfer jobs to are displayed in [Manage Saved Document Transfer Destination Users]. (See
"Transferred Printing Settings".)
3.
Confirm the displayed information, such as [Transfer Destination Information] → click [Close].
The user to transfer jobs to prints jobs using one of the following operations.
Using Print Services Client to print from the device screen (see the Print Services Client User's Guide)