 e-Manual e-Manual | Top Site map Site map Help Help Glossary Glossary |
|---|---|
 Category Top
Category Top Overview of This Function
Overview of This Function Flow of Copy Operations
Flow of Copy Operations Canceling a Copy Job
Canceling a Copy Job Reserved Copying
Reserved Copying Changing Color Modes
Changing Color Modes Copy Sample
Copy Sample Recalling Previous Copy Jobs (Previous Settings)
Recalling Previous Copy Jobs (Previous Settings) Storing, Recalling, and Deleting Favorite Settings (Favorite Settings)
Storing, Recalling, and Deleting Favorite Settings (Favorite Settings) Storing Favorite Settings
Storing Favorite Settings Recalling and Deleting Favorite Settings
Recalling and Deleting Favorite Settings Assigning Shortcuts
Assigning Shortcuts Changing and Canceling Copy Settings
Changing and Canceling Copy Settings Interrupt Mode
Interrupt Mode Changing Basic Copy Ratios
Changing Basic Copy Ratios Zoom by Length
Zoom by Length Setting the X and Y Axes Independently
Setting the X and Y Axes Independently Poster
Poster Paper Selection
Paper Selection Book→2 Pages
Book→2 Pages Two-Sided Copying
Two-Sided Copying Collating Copies
Collating Copies Booklet Mode
Booklet Mode Job Build
Job Build N on 1
N on 1 Add Cover
Add Cover Inserting Sheets
Inserting Sheets Different Size Originals
Different Size Originals Adjusting Density Manually
Adjusting Density Manually Adjusting Background Density
Adjusting Background Density Selecting the Original Type
Selecting the Original Type Inserting Sheets When Copying Onto Transparencies
Inserting Sheets When Copying Onto Transparencies Adding a Secure Watermark
Adding a Secure Watermark Document Scan Lock
Document Scan Lock Document Scan Lock (TL Code)
Document Scan Lock (TL Code) Document Scan Lock (QR Code)
Document Scan Lock (QR Code) Adjusting the Color
Adjusting the Color One Touch Color Mode
One Touch Color Mode Page Numbering
Page Numbering Copy Set Numbering
Copy Set Numbering Adjusting the Image Sharpness
Adjusting the Image Sharpness Erase Frame
Erase Frame Watermark Printing
Watermark Printing Date Printing
Date Printing Shifting the Original Image
Shifting the Original Image Gutter Mode
Gutter Mode Print & Check
Print & Check Inverting Images (Nega/Posi)
Inverting Images (Nega/Posi) Repeat Images
Repeat Images Merge Job Blocks
Merge Job Blocks Job Done Notice
Job Done Notice Mirror Image
Mirror Image Area Designation
Area Designation Print on Tab
Print on Tab Store in Mail Box
Store in Mail Box Superimpose Image
Superimpose Image Various Features of the Express Copy Basic Features Screen
Various Features of the Express Copy Basic Features Screen Operating the Express Copy Basic Features Screen
Operating the Express Copy Basic Features Screen Setting Shortcuts on the Express Copy Basic Features Screen
Setting Shortcuts on the Express Copy Basic Features Screen Appendix
Appendix|
IMPORTANT
|
|
If you scan different sized originals without setting the Different Size Originals mode or selecting a non-standard paper size as the paper size, the machine may not be able to detect whether your originals are color or black-and-white.
|
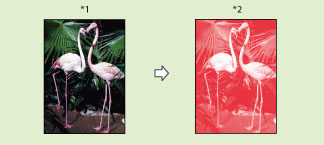
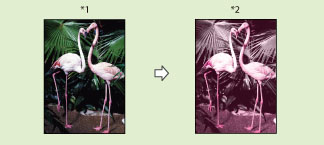
|
IMPORTANT
|
|
When the Auto (Color/Black) mode is set, black-and-white copies are output at the same speed as color copies.
When the Auto (Color/Black) mode is set and your originals contain color sections, the machine scans them in the Full Color mode. However, the machine may scan the color originals in the Black mode under the following conditions. To avoid this, set the color mode to 'Full Color'.
If the originals contain a few color sections
If the color sections are located only in the areas of the originals, as indicated by the shaded portions of the illustrations below, when loading the originals in the feeder
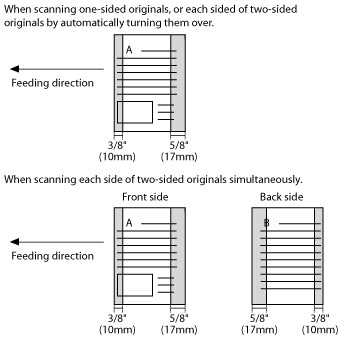 If the color sections of the originals are close to black
If the originals contain light color densities
You can select Red, Green, Blue, Yellow, Magenta, or Cyan as the color in the Single Color mode and the Two Colors mode.
|
|
NOTE
|
|
If [Use Auto (Color/Black)] in [Select Color Settings for Copy] is set to 'Off', [Auto (Color/Black)] is not displayed. (See "Restricting Use of Auto-Color Select.")
If [Use Full Color] in [Select Color Settings for Copy] is set to 'Off', [Full Color] is not displayed. (See "Restricting the Use of Full Color.")
If a black-and-white document is copied in the Full Color mode, the Single Color mode, and the Two Colors mode, it is counted as a color copy.
|
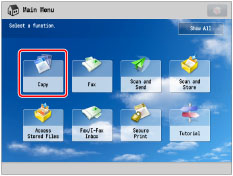
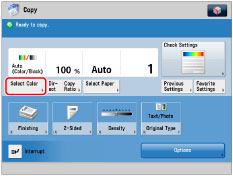
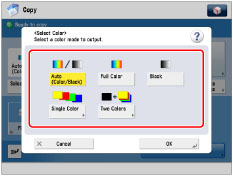
|
IMPORTANT
|
|
For information on the modes which cannot be set in combination with this mode, see "Unavailable Combination of Functions."
|
|
NOTE
|
|
If color printing is performed after black printing, a message may appear indicating the machine is preparing for color printing. Please wait for a moment until the message disappears. Color printing will start when the message disappears.
If you select [Sepia Tone] in the One Touch Color mode, the color mode is automatically set to 'Single Color'.
The default setting is 'Auto (Color/Black)' for all the Copy functions.
If you want to use a desired color mode as the default setting, you can register the desired color mode in [Change Default Settings]. (See "Changing/Initializing the Default Settings for the Copy Function.")
If you set the Poster mode while the color mode is set to 'Auto (Color/Black)', the color mode is automatically set to 'Full Color'.
|