 e-Manual e-Manual | Top Site map Site map Help Help Glossary Glossary |
|---|---|
 Category Top
Category Top What This Machine Can Do
What This Machine Can Do Overview of This Function
Overview of This Function Things You Must Do Before Using This Machine
Things You Must Do Before Using This Machine Flow of Sending Operations
Flow of Sending Operations Canceling a Job
Canceling a Job Specifying Destinations
Specifying Destinations Specifying Destinations Using the Address Book (Local)
Specifying Destinations Using the Address Book (Local) Specifying Destinations Using the Address Book (Remote)
Specifying Destinations Using the Address Book (Remote) Specifying Destinations Using the Address Book (LDAP Server)
Specifying Destinations Using the Address Book (LDAP Server) Specifying Destinations Using the One-Touch Buttons
Specifying Destinations Using the One-Touch Buttons Specifying a Destination by Entering an E-mail Address
Specifying a Destination by Entering an E-mail Address Specifying Destinations by Entering an I-Fax Address
Specifying Destinations by Entering an I-Fax Address Specifying a Destination by Entering a File Server
Specifying a Destination by Entering a File Server Specifying a File Server Using the Keyboard
Specifying a File Server Using the Keyboard Specifying a File Server Using the Browse Key (Windows (SMB))
Specifying a File Server Using the Browse Key (Windows (SMB)) Specifying a File Server Using the Search Host Key (Windows (SMB))
Specifying a File Server Using the Search Host Key (Windows (SMB)) Storing in a Mail Box
Storing in a Mail Box Storing in an Advanced Box
Storing in an Advanced Box Setting Your Personal Folder as the Destination
Setting Your Personal Folder as the Destination Setting Your Own E-Mail Address as the Destination
Setting Your Own E-Mail Address as the Destination Setting Cc and Bcc Addresses
Setting Cc and Bcc Addresses Checking/Editing/Deleting the Information for a Destination
Checking/Editing/Deleting the Information for a Destination Favorite Settings
Favorite Settings Recalling Previous Send Jobs
Recalling Previous Send Jobs Storing New Addresses
Storing New Addresses Registering an E-Mail Address
Registering an E-Mail Address Registering an I-Fax Address
Registering an I-Fax Address Registering a File Server Address
Registering a File Server Address Registering a Group Address
Registering a Group Address Registering an Address Obtained via an LDAP Server
Registering an Address Obtained via an LDAP Server Registering an Advanced Box Address
Registering an Advanced Box Address Storing/Editing/Deleting One-Touch Buttons
Storing/Editing/Deleting One-Touch Buttons Checking/Editing/Deleting a Stored Address
Checking/Editing/Deleting a Stored Address Registering/Editing/Deleting Favorite Settings
Registering/Editing/Deleting Favorite Settings Registering/Editing Favorite Settings
Registering/Editing Favorite Settings Checking Favorite Settings
Checking Favorite Settings Editing a Name/Comment
Editing a Name/Comment Deleting Favorite Settings
Deleting Favorite Settings Assigning Shortcuts
Assigning Shortcuts Switching the Color Mode
Switching the Color Mode Setting the Resolution
Setting the Resolution Specifying/Registering Scan Sizes
Specifying/Registering Scan Sizes Setting the File Format
Setting the File Format Trace and Smooth
Trace and Smooth Compact PDF or XPS
Compact PDF or XPS Searchable PDF/XPS/OOXML
Searchable PDF/XPS/OOXML Adding a Digital Signature to a PDF or XPS
Adding a Digital Signature to a PDF or XPS Encrypting PDF Files
Encrypting PDF Files Reader Extensions
Reader Extensions Applying a Policy
Applying a Policy Selecting the Original Type
Selecting the Original Type 2-Sided Original
2-Sided Original Book → 2 Pages
Book → 2 Pages Different Size Originals
Different Size Originals Adjusting Density Manually
Adjusting Density Manually Adjusting Background Density
Adjusting Background Density Adjusting the Image Sharpness
Adjusting the Image Sharpness Changing the Zoom Ratio
Changing the Zoom Ratio Erase Frame
Erase Frame Job Build
Job Build Delayed Send
Delayed Send Preview
Preview Finished Stamp
Finished Stamp Job Done Notice
Job Done Notice File Name
File Name Subject/Message
Subject/Message Reply-to
Reply-to Setting E-Mail Priority
Setting E-Mail Priority Receiving I-Fax Documents
Receiving I-Fax Documents Processing Received Documents
Processing Received Documents Receiving Documents
Receiving Documents Setting the Memory Lock Mode
Setting the Memory Lock Mode Forwarding Received Documents
Forwarding Received Documents Available Paper Sizes
Available Paper Sizes When Problems Occur
When Problems Occur Questions & Answers
Questions & Answers|
NOTE
|
|
You can only add device signatures to PDF or XPS documents if you have generated a device signature certificate and key pair. (See "Digital Signatures.")
The following conditions are necessary to add a user signature to a PDF file:
SSO-H login service must be set for the machine
A user certificate must be installed in the machine using the Remote UI (See "Installing a Certificate File.")
|
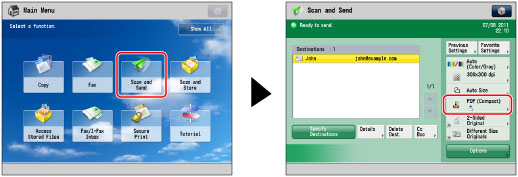
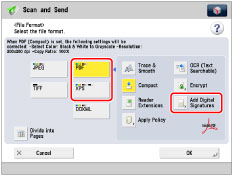
|
IMPORTANT
|
|
If an error occurs when sending a multiple page PDF or XPS document with a digital signature, the reader is unable to open the document.
|
|
NOTE
|
|
If you want to set both digital signature and encryption on the PDF file, specify the settings for encrypted PDF as follows:
When setting [Password Required to Change Permiss.] on the Encrypt screen, select [Changes but Extract Pages] from the Allow Changes drop-down list on the same screen. If Digital Signature and Reader Extensions are both set for a PDF file, changes made after the signature is applied are stored as Comments in the PDF file.
You can set multiple digital signatures for a file. In this case, device signatures are applied before user signatures.
If a reader verifies a PDF that has had both a device signature and user signature added to it using software that supports the PDF format (such as Adobe Reader/Adobe Acrobat) or the XPS format (such as XPS Document Viewer), only the user signature can be verified. The device signature causes the document to be handled as if it has been altered.
For information on validating certificates, registering certificates in the trusted certificates list, and verifying signatures on the reader side, see the documentation for the software that supports the PDF format (such as Adobe Reader/Adobe Acrobat) or the XPS format (such as XPS Document Viewer).
If you set [Optimize PDF for Web] to 'On', PDF settings can be set to one of the following: Device Signature, User Signature, or Reader Extensions. (See "Optimizing PDF for Web.")
The PDF/XPS file contains sender information that the reader of the file can use to validate the reliability of the device signature by matching it with the MD5 or SHA-1 message digest number. You can verify this information in [Certificate Thumbprint] on this machine. (See "Digital Signatures.")
The user's e-mail address is set for the Author property of a PDF or XPS file with a user signature if an e-mail address is registered in the SSO-H user information.
You cannot forward a received I-fax document with a user signature from the machine.
For information on the certificate authority that issues the User Certificate for each user compatible with the machine for adding a user certificate, see the notice included with the optional product.
Take note of the following when setting visible signatures:
You can only set Visible Signatures when a device signature or user signature is set for the PDF file.
You cannot set Visible Signatures if [Format PDF to PDF/A] is set to 'On'. (See "Formatting PDF Files to PDF/A.")
|