 e-Manual e-Manual | Top Site map Site map Help Help Glossary Glossary |
|---|---|
 Category Top
Category Top Overview of This Function
Overview of This Function System Requirements
System Requirements Before You Start the Remote UI
Before You Start the Remote UI Starting the Remote UI
Starting the Remote UI The Portal Page of the Remote UI
The Portal Page of the Remote UI Managing Jobs
Managing Jobs Managing Copy/Print Jobs
Managing Copy/Print Jobs Managing Send and Receive Jobs
Managing Send and Receive Jobs Managing Store Jobs
Managing Store Jobs Device Status and Information Display
Device Status and Information Display Shutting Down the Machine from the Remote UI
Shutting Down the Machine from the Remote UI Restarting the Machine
Restarting the Machine Registering/Editing Custom Paper Types
Registering/Editing Custom Paper Types Specifying a File Name for Transmission to a Destination in Favorite Settings
Specifying a File Name for Transmission to a Destination in Favorite Settings Forwarding Settings
Forwarding Settings Specifying the Advanced Box Settings
Specifying the Advanced Box Settings LDAP Server Settings
LDAP Server Settings Import/Export Function
Import/Export Function Saving All Settings Information to a Computer (Export All)
Saving All Settings Information to a Computer (Export All) Loading All Settings Information (Import All)
Loading All Settings Information (Import All) Available Settings Information Table with the Import All Function
Available Settings Information Table with the Import All Function Saving Settings Information to a Computer (Export Individually)
Saving Settings Information to a Computer (Export Individually) Loading Settings Information (Import Individually)
Loading Settings Information (Import Individually) Managing Department IDs
Managing Department IDs Installing a Certificate File
Installing a Certificate File Displaying/Clearing the Message Board
Displaying/Clearing the Message Board Audit Log Management
Audit Log Management Backing Up Stored Data
Backing Up Stored Data Managing the Address Lists
Managing the Address Lists Managing Inboxes
Managing Inboxes Managing Mail Boxes
Managing Mail Boxes Managing the Memory RX Inbox
Managing the Memory RX Inbox Managing Confidential Fax Inboxes
Managing Confidential Fax Inboxes Printing Files Directly From the Remote UI
Printing Files Directly From the Remote UI Available Administrator Settings Table (Remote UI)
Available Administrator Settings Table (Remote UI)|
NOTE
|
|
For more information on registering a key pair and server certificate file, see "Registering a Key Pair File and Server Certificate File Installed from a Computer."
For more information on generating a key pair and server certificate file, see "Generating a Key Pair and Server Certificate."
To install a key pair and server certificate, it is necessary to log in as an administrator.
|
|
Signature Algorithm
|
Key Length/Type
|
|
sha1RSA/sha256RSA/sha384RSA*
/sha512RSA*/MD2RSA**/MD5RSA**
|
512 bits/1024 bits
/2048 bits/4096 bits
|
|
sha1ECDSA/sha256ECDSA/sha384ECDSA/sha512ECDSA
|
P256/P384/P521
|
|
Certificate Format
|
Extension
|
|
PKCS#12*
|
.pfx/.p12
|
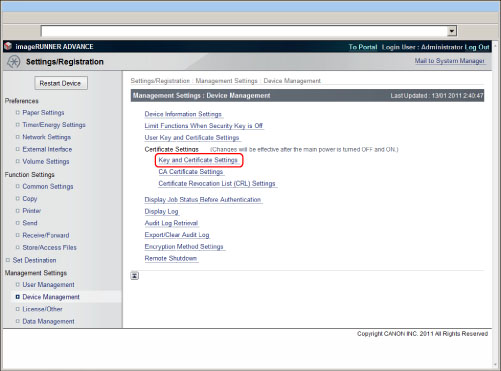
|
NOTE
|
|
A preinstalled key pair and server certificate are registered in the machine. You can also perform encrypted SSL communication using the preinstalled key pair and server certificate. You can also use a key pair and server certificate generated and registered on the control panel of the machine for encrypted SSL communication.
|
|
Signature Algorithm
|
Key Length/Type
|
|
sha1RSA/sha256RSA/sha384RSA*
/sha512RSA*/MD2RSA/MD5RSA
|
512 bits/1024 bits
/2048 bits/4096 bits
|
|
sha1DSA
|
1024 bits/2048 bits/3072 bits
|
|
Certificate Format
|
Extension
|
|
X.509 DER
|
.cer
|
|
NOTE
|
|
For more information on registering a CA certificate file, see "Registering/Editing a CA Certificate File."
To install a CA certificate, it is necessary to log in as an administrator.
|
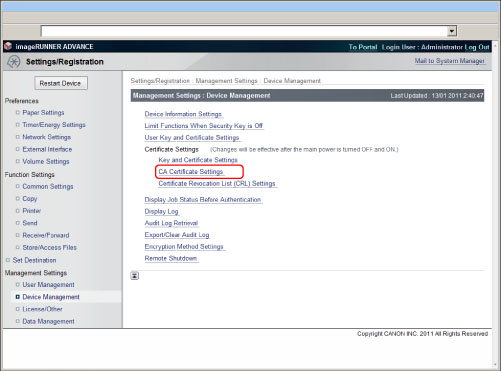
|
Signature Algorithm
|
|
sha1RSA/sha256RSA/sha384RSA*/sha512RSA*/MD2RSA/MD5RSA/sha1ECDSA/sha256ECDSA/sha384ECDSA/sha512ECDSA
|
|
Certificate Format
|
Extension
|
|
CRL, DER
|
crl
|
|
NOTE
|
|
For more information on registering a certificate revocation list (CRL), see "Verifying Certificate Validity Using Certificate Revocation List."
To install a certificate revocation list (CRL), it is necessary to log in as an administrator.
|
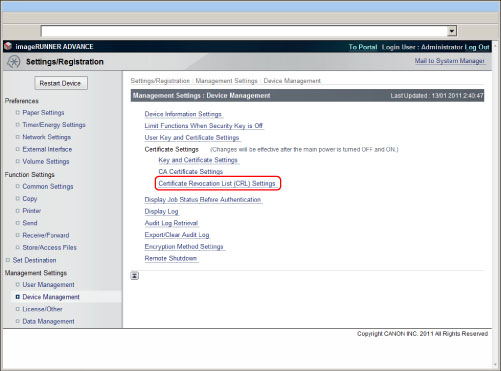
|
IMPORTANT
|
|
A certificate revocation list (CRL) cannot be registered in the following cases:
If you want to register more than 50 certificate revocation lists (CRL)
If the file size of a certificate revocation list (CRL) is more than 1MB
If you use the unsupported signature algorithm
If more than 1,000 expired certifications are registered in a certificate revocation lists (CRL)
|
|
Signature Algorithm
|
Key Length/Type
|
|
sha1RSA
|
1024 bits/2048 bits
|
|
Certificate Format
|
Extension
|
|
PKCS#12
|
.pfx/.p12
|
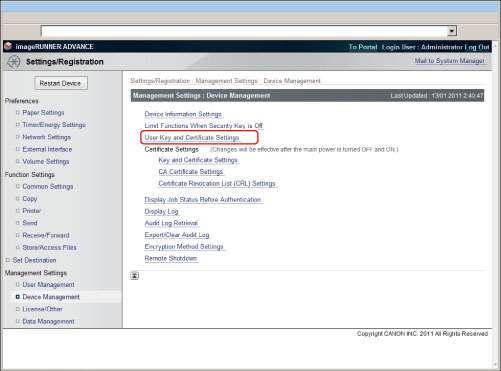
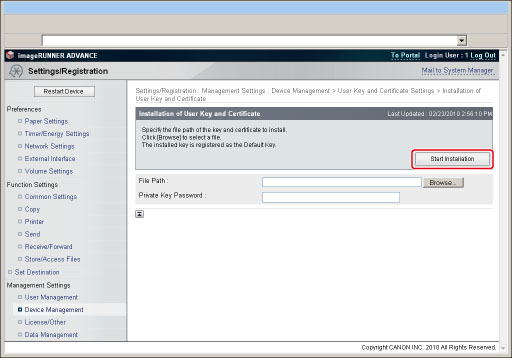
|
IMPORTANT
|
|
Up to 100 user certificate files can be installed, with a maximum of one user certificate per user. An error is displayed after you press [Start Installation], if you attempt to install more than 100 certificate files, or more than one user certificate file for a user.
|