 e-Manual e-Manual | Top Site map Site map Help Help Glossary Glossary |
|---|---|
 Category Top
Category Top Overview of This Function
Overview of This Function Flow of Copy Operations
Flow of Copy Operations Canceling a Copy Job
Canceling a Copy Job Reserved Copying
Reserved Copying Changing Color Modes
Changing Color Modes Copy Sample
Copy Sample Recalling Previous Copy Jobs (Previous Settings)
Recalling Previous Copy Jobs (Previous Settings) Storing, Recalling, and Deleting Favorite Settings (Favorite Settings)
Storing, Recalling, and Deleting Favorite Settings (Favorite Settings) Storing Favorite Settings
Storing Favorite Settings Recalling and Deleting Favorite Settings
Recalling and Deleting Favorite Settings Assigning Shortcuts
Assigning Shortcuts Changing and Canceling Copy Settings
Changing and Canceling Copy Settings Interrupt Mode
Interrupt Mode Changing Basic Copy Ratios
Changing Basic Copy Ratios Zoom by Length
Zoom by Length Setting the X and Y Axes Independently
Setting the X and Y Axes Independently Poster
Poster Paper Selection
Paper Selection Book→2 Pages
Book→2 Pages Two-Sided Copying
Two-Sided Copying Collating Copies
Collating Copies Booklet Mode
Booklet Mode Job Build
Job Build N on 1
N on 1 Add Cover
Add Cover Inserting Sheets
Inserting Sheets Different Size Originals
Different Size Originals Adjusting Density Manually
Adjusting Density Manually Adjusting Background Density
Adjusting Background Density Selecting the Original Type
Selecting the Original Type Inserting Sheets When Copying Onto Transparencies
Inserting Sheets When Copying Onto Transparencies Adding a Secure Watermark
Adding a Secure Watermark Document Scan Lock
Document Scan Lock Document Scan Lock (TL Code)
Document Scan Lock (TL Code) Document Scan Lock (QR Code)
Document Scan Lock (QR Code) Adjusting the Color
Adjusting the Color One Touch Color Mode
One Touch Color Mode Page Numbering
Page Numbering Copy Set Numbering
Copy Set Numbering Adjusting the Image Sharpness
Adjusting the Image Sharpness Erase Frame
Erase Frame Watermark Printing
Watermark Printing Date Printing
Date Printing Shifting the Original Image
Shifting the Original Image Gutter Mode
Gutter Mode Print & Check
Print & Check Inverting Images (Nega/Posi)
Inverting Images (Nega/Posi) Repeat Images
Repeat Images Merge Job Blocks
Merge Job Blocks Job Done Notice
Job Done Notice Mirror Image
Mirror Image Area Designation
Area Designation Print on Tab
Print on Tab Store in Mail Box
Store in Mail Box Superimpose Image
Superimpose Image Various Features of the Express Copy Basic Features Screen
Various Features of the Express Copy Basic Features Screen Operating the Express Copy Basic Features Screen
Operating the Express Copy Basic Features Screen Setting Shortcuts on the Express Copy Basic Features Screen
Setting Shortcuts on the Express Copy Basic Features Screen Appendix
Appendix|
IMPORTANT
|
|
Be sure to correctly set the paper type. If the type of paper is not set correctly, it may adversely affect image quality. Moreover, the fixing unit may become dirty, or the paper could jam, and a service repair may be needed.
The Finishing modes cannot be set if Custom Size, envelopes, transparencies, tracing paper, or labels is selected.
|
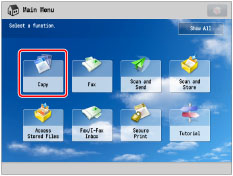
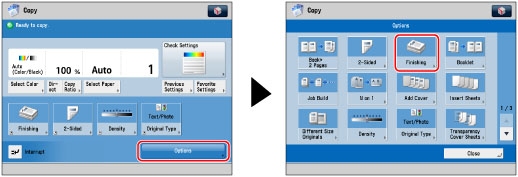
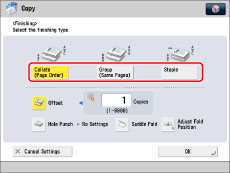
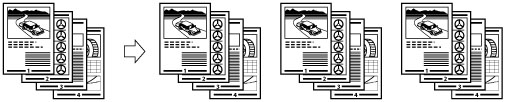
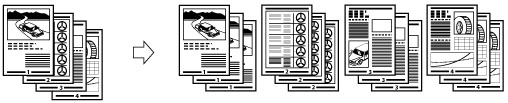


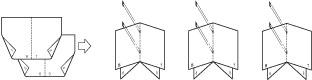
|
IMPORTANT
|
|
The paper used for the cover page must be the same size as that which is used for the main document.
Only 14 lb bond to 80 lb cover (52 to 220 g/m2) paper can be used for the main document.
Only 14 lb bond to 140 lb index (52 to 256 g/m2) paper can be used for the cover page.
The accuracy of folds created in the Saddle Stitch mode may vary, depending on the paper type and the number of sheets.
|
|
NOTE
|
|
To use the Saddle Stitch mode, the original must already be in booklet form, as shown in the illustration above. (See "Booklet Mode.")
|
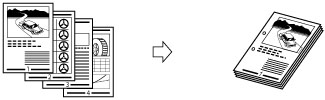
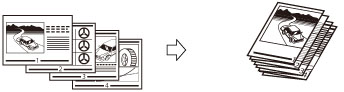
|
IMPORTANT
|
|
[Saddle Fold] can only be set when two-sided copying is set.
The paper is saddle folded one sheet at a time, and then output.
|
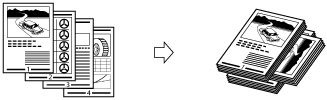
|
IMPORTANT
|
|
You can only set [Rotate 90 Degrees] in the following cases:
If you select the available paper size manually
If the paper size compatible with Rotate 90 Degrees is loaded in both the horizontal and vertical directions
If [Paper Drawer Auto Selection On/Off] for the selected paper source is set to 'On' (See "Enabling Paper Drawer Auto Selection.")
If there is no paper which can be rotated, the output is collated.
|
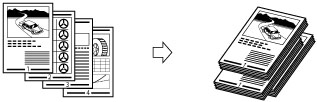
 : Available
: Available|
Optional Unit
|
Collate
(Page Order) |
Group
(Same Pages)
|
Offset
|
Rotate 90 Degrees
|
Staple
|
Hole Punch
|
Saddle Fold
|
||
|
Corner
|
Double
|
Saddle Stitch
|
|||||||
|
None
|
 |
 |
-
|
 |
-
|
-
|
-
|
-
|
-
|
|
Copy Tray-J1
|
 |
 |
-
|
 |
-
|
-
|
-
|
-
|
-
|
|
Inner Finisher-E1
|
 |
 |
 |
-
|
 |
 |
-
|
-
|
-
|
|
Inner 2 Way Tray-F1
|
 |
 |
-
|
 |
-
|
-
|
-
|
-
|
-
|
|
Inner 2 Way Tray-F1 and Copy Tray-J1
|
 |
 |
-
|
 |
-
|
-
|
-
|
-
|
-
|
|
Staple Finisher-J1
|
 |
 |
 |
-
|
 |
 |
-
|
-
|
-
|
|
Staple Finisher-J1 and Puncher
|
 |
 |
 |
-
|
 |
 |
-
|
 |
-
|
|
Booklet Finisher-J1
|
 |
 |
 |
-
|
 |
 |
 |
-
|
 |
|
Booklet Finisher-J1 and Puncher
|
 |
 |
 |
-
|
 |
 |
 |
 |
 |
|
Paper Size
|
Corner
|
Double
|
Saddle Stitch*
|
|
12" x 18"
|
-
|
-
|
16 sheets
|
|
12 5/8" x 17 11/16"
|
-
|
-
|
-
|
|
11" x 17"
|
30 sheets
|
30 sheets
|
16 sheets
|
|
LGL
|
30 sheets
|
30 sheets
|
16 sheets
|
|
LTRR
|
30 sheets
|
30 sheets
|
16 sheets
|
|
LTR
|
50 sheets
|
50 sheets
|
-
|
|
EXEC
|
50 sheets
|
50 sheets
|
-
|
|
STMTR
|
-
|
-
|
-
|
|
STMT
|
-
|
-
|
-
|
|
NOTE
|
|
For information on the original orientation and paper orientation when performing stapling, see "Relationship Between the Original Orientation and Paper Orientation."
|
|
IMPORTANT
|
|
For information on the modes which cannot be set in combination with this mode, see "Unavailable Combination of Functions."
|
|
NOTE
|
|
For information on optional products, see the following:
If [Finishing] is not set, sheets are output in the same way as when [Group (Same Pages)] is set.
If [Auto Collate] is set to 'On', the Collate or Offset Collate mode is automatically set when you place your originals in the feeder. (See "Enabling Auto Collating.")
You can display the detailed information of the selected paper by pressing
 . . |