 e-Manual e-Manual | Top Site map Site map Help Help Glossary Glossary |
|---|---|
 Category Top
Category Top What This Machine Can Do
What This Machine Can Do The Touch Panel Display
The Touch Panel Display Setting the Main Menu Screen
Setting the Main Menu Screen Setting Each Function Screen
Setting Each Function Screen Touch Panel Key Display
Touch Panel Key Display Adjusting the Brightness of the Touch Panel Display
Adjusting the Brightness of the Touch Panel Display Adjusting the Angle of the Touch Panel Display
Adjusting the Angle of the Touch Panel Display Entering Characters from the Touch Panel Display
Entering Characters from the Touch Panel Display Entering Characters Using a USB Keyboard
Entering Characters Using a USB Keyboard Entering the Department ID and PIN
Entering the Department ID and PIN Login Service
Login Service Placing Originals
Placing Originals Platen Glass
Platen Glass Feeder
Feeder Loading Paper into the Multi-Purpose Tray
Loading Paper into the Multi-Purpose Tray Loading Envelopes into the Multi-Purpose Tray
Loading Envelopes into the Multi-Purpose Tray Available Paper Stock
Available Paper Stock Inserting and Removing Memory Media
Inserting and Removing Memory Media Volume and Tone Settings
Volume and Tone Settings Energy Saving Features
Energy Saving Features Checking the Counter and Controller Version
Checking the Counter and Controller Version Conveying Messages Using the Message Board
Conveying Messages Using the Message Board Tutorial
Tutorial Other Useful Functions
Other Useful Functions Adding New Functions
Adding New Functions Installing System Options/MEAP Applications (Delivery)
Installing System Options/MEAP Applications (Delivery) Installing System Options/MEAP Applications (Manual)
Installing System Options/MEAP Applications (Manual) Displaying the Installation Log
Displaying the Installation Log Performing a Communication Test With the Delivery Server
Performing a Communication Test With the Delivery Server Updating Firmware
Updating Firmware Printing Reports
Printing Reports Counter Report
Counter Report PAGE COUNT LIST
PAGE COUNT LIST PRINT LOG LIST
PRINT LOG LIST DEVICE INFORMATION DELIVERY DESTINATION LIST
DEVICE INFORMATION DELIVERY DESTINATION LIST DEVICE INFORMATION COMMUNICATION LOG REPORT
DEVICE INFORMATION COMMUNICATION LOG REPORT SEND JOB LIST
SEND JOB LIST TX REPORT
TX REPORT FAX TX REPORT/FAX ERROR TX REPORT
FAX TX REPORT/FAX ERROR TX REPORT FAX MULTI TX REPORT
FAX MULTI TX REPORT FAX RX REPORT
FAX RX REPORT CONFIDENTIAL FAX INBOX RX REPORT
CONFIDENTIAL FAX INBOX RX REPORT COMMUNICATION MANAGEMENT REPORT TX/RX
COMMUNICATION MANAGEMENT REPORT TX/RX FAX ACTIVITY REPORT TX/RX
FAX ACTIVITY REPORT TX/RX Forwarding Conditions List
Forwarding Conditions List Registered LDAP Server List
Registered LDAP Server List ADDRESS LISTS
ADDRESS LISTS Store Log Report
Store Log Report User Data List
User Data List System Information
System Information Mail Box File List
Mail Box File List IPSec Policy List
IPSec Policy List Printer Report
Printer Report |
IMPORTANT
|
|
To perform the procedure described in this section, you must log in to the machine as an administrator. (See "Logging In to the Machine as an Administrator.")
|
|
NOTE
|
|
Prepare the License Access Number certificate that was included in the package.
If your MEAP application does not come with a License Access Number, your license file will be provided by your MEAP Application provider. The license key and license file described in this section are not required. For more information, see the manual provided with each MEAP application.
The license key/license file can be obtained from the following website:
http://www.canon.com/lms/license/ The following information is required to obtain a license key/license file:
License Access Number: Provided on the License Access Number certificate.
Device Serial Number: Displayed in the bottom left of the screen when you press
 (Counter Check) on the control panel of the machine. (Counter Check) on the control panel of the machine.It is recommended that you use the Remote UI if you want to install multiple system options.
|
 (Settings/Registration).
(Settings/Registration). -
-  (numeric keys).
(numeric keys).
  : : |
Press to move the position of the cursor.
|
|
[Backspace]:
|
Press when you enter an incorrect number. The last number entered is deleted, enabling you to enter the correct number.
|
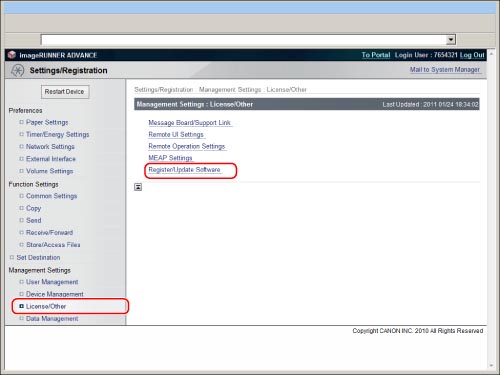
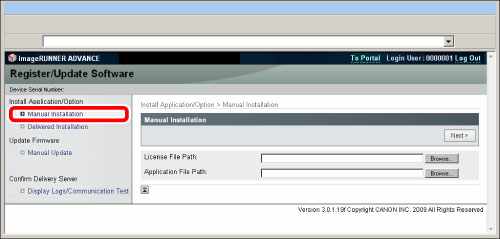
|
NOTE
|
|
It is not necessary to specify an application file.
You can also specify the path of the license file by entering it directly.
|
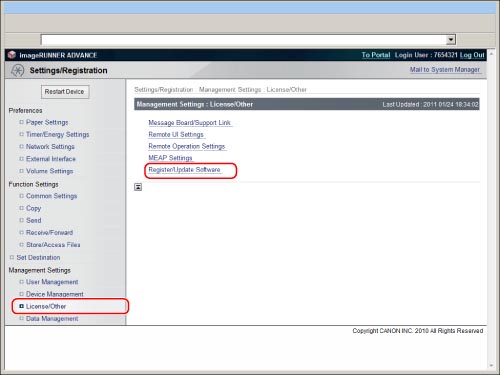
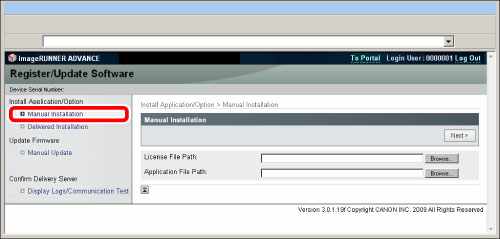
|
License File:
|
A file with the 'lic' extension.
|
|
Application File:
|
A file with the 'jar' extension.
|
|
IMPORTANT
|
|
You cannot install only license files.
When installing a MEAP application, make sure you specify the license file. You cannot install the application without specifying the license file.
|
|
NOTE
|
|
You can also specify the file path by entering it directly.
|
|
IMPORTANT
|
|
To use the installed MEAP application, you must start the MEAP application. For information on starting the MEAP application, see "Starting/Stopping Applications."
|
|
NOTE
|
|
The maximum number of MEAP applications that can be installed is 19.
The maximum amount of hard disk space allocated to install MEAP applications is 1 GB.
There may be other system requirements for installation, depending on the MEAP application. For more information, see the manual provided with each MEAP application.
|