If a malfunction occurs and the machine cannot operate normally, a screen prompting you to contact your local authorized Canon dealer is displayed.
|
NOTE
|
|
Even when the print or scan function does not operate normally, some functions may still be available.
When the message <Check the printer. Call service representative.> is displayed to indicate that the Print function is unavailable, functions that do not use the Print function (such as [Scan and Send]) can be used. However, faxes cannot be sent from computers.
When the message <Check the scanner. Call service representative.> is displayed to indicate that the Scan function is unavailable, functions that do not use the Scan function (such as [Access Stored Files]) can be used.
|
If a screen prompting you to contact your local authorized Canon dealer is displayed, follow the procedure described below.
1.
Turn OFF the main power of the main unit.
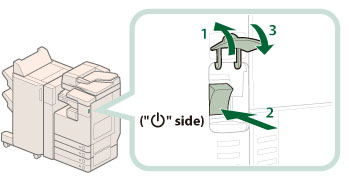 |
1. Open the main power switch cover.
|
|
2. Press the main power switch to the "
 " side. " side. |
|
|
3. Close the main power switch cover.
|
|
IMPORTANT
|
|
If you turn OFF the main power switch when there is a job waiting to print, that job is erased.
|
2.
Wait at least 10 seconds after the Main Power Indicator is turned off, and then turn the main power switch back to ON.
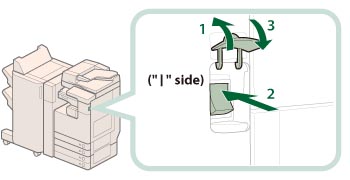 |
1. Open the main power switch cover.
|
|
2. Press the main power switch to the "l" side.
|
|
|
3. Close the main power switch cover.
|
3.
If the machine still does not operate normally, follow the procedure below, and then contact your local authorized Canon dealer.
1. Turn the main power switch OFF.
2. Remove the power plug from the power outlet.
 WARNING WARNING |
|
Do not connect or disconnect the power cord with wet hands, as this may result in electrical shock.
|
 CAUTION CAUTION |
|
Always grasp the power plug when disconnecting the power cord. Pulling on the power cord may expose or snap the core wire, or otherwise damage the power cord. If the power cord is damaged, this could cause current to leak, resulting in a fire or electrical shock.
|
|
NOTE
|
|
When you contact your local authorized Canon dealer, have the following information available:
Product name
Details of the malfunction
The error code displayed on the touch panel display
|
If the Service Call Message screen appears indicating a malfunction of a Finisher mode, you can clear it by turning the Limited Functions Mode 'On' to temporarily limit the use of the finishing modes. However, after the Limited Functions Mode is deactivated, the Service Call Message screen may appear again, unless the cause of the malfunction is removed. When [Limited Functions Mode] is displayed, follow the procedures below.
|
IMPORTANT
|
|
If you turn OFF the main power switch when there is a job waiting to print, that job is erased.
|
|
NOTE
|
|
If you set Limited Functions Mode to 'On' from the Service Call Message screen, [Limited Functions Mode] in [Management Settings] (Settings/Registration) is also set to 'On'. (See "Limiting Functions.")
|
1.
Press [Limited Functions Mode] → [Yes].
A message prompting you to turn the main power switch back ON appears.
2.
Turn OFF the main power of the main unit.
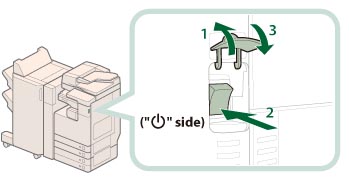 |
1. Open the main power switch cover.
|
|
2. Press the main power switch to the "
 " side. " side. |
|
|
3. Close the main power switch cover.
|
3.
Wait at least 10 seconds after the Main Power Indicator is turned off, and then turn the main power switch back to ON.
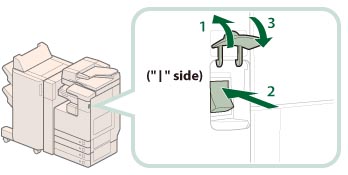 |
1. Open the main power switch cover.
|
|
2. Press the main power switch to the "l" side.
|
|
|
3. Close the main power switch cover.
|
The machine starts up in the Limited Functions mode.
Some functions may still be available, even when one of the following error messages that indicate the Print and Scan functions cannot be used is displayed on the bottom of the screen.
When the Print function is restricted: <Check the printer. Call service representative.>
When the Scan function is restricted: <Check the scanner. Call service representative.>
You can use the following functions even when the Print and Scan functions are restricted:
You can use the following functions even when the Print and Scan functions are restricted:
Main Menu Screen
 : Available -: Unavailable
: Available -: Unavailable|
Available Functions
|
When the Print function is restricted
|
When the Scan function is restricted
|
|
Copy
|
-
|
-
|
|
Fax
|
 |
-
|
|
Scan and Send
|
 |
-
|
|
Scan and Store
|
 *1 *1 |
-
|
|
Access Stored Files
|
-
|
 *2 *2 |
|
Fax/I-Fax Inbox
|
-
|
 |
|
Secured Print
|
-
|
 |
|
Remote Scan
|
 |
-
|
|
Web Access
|
 |
 |
|
Shortcut to Settings/Registration
|
-
|
-
|
|
Tutorial
|
 |
 |
|
Workflow Composer
|
-
|
-
|
|
Document Scan Code Analyzer for MEAP*3
|
 |
-
|
|
Other MEAP Applications*4
|
 |
 |
Control Panel
 : Available -: Unavailable
: Available -: Unavailable|
Available Functions
|
When the Print function is restricted
|
When the Scan function is restricted
|
|
Quick Menu*5
|
 |
 |
|
The Status Monitor/Cancel Screen
|
 *6 *6 |
 |
|
Settings/Registration
|
-
|
-
|
Operation From a Computer
 : Available -: Unavailable
: Available -: Unavailable|
Available Functions
|
When the Print function is restricted
|
When the Scan function is restricted
|
|
Remote UI
|
 |
 |
|
MEAP Application*4
|
 |
 |
|
*1
|
[Print List] on the Mail Box Selection screen is not available.
|
|
*2
|
[Add Files (Scan and Store)] on the Edit File screen is not available.
|
|
*3
|
Document Scan Code Analyzer for MEAP is included in the Document Scan Lock Kit. For more information, see "Optional Products Required for Each Function."
|
|
*4
|
Available by installing each MEAP application. May not be available depending on the restricted functions.
|
|
*5
|
The registered button may not be available depending on the restricted functions.
|
|
*6
|
[Print List] on the Job Log screen and [Register] on the Consumable screen are not available.
|
|
IMPORTANT
|
|
A print job is automatically canceled when the Print function is restricted. A scan job is automatically canceled when the Scan function is restricted.
The machine may not enter the Sleep mode completely when a function is restricted due to an error.
|
|
NOTE
|
|
If the target function is restricted due to an error, the function is not available when you use the shortcut key on the top of the Main Menu screen or when you use the Quick Menu.
|