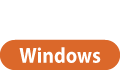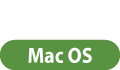. After scanning all of the documents, press <Start Storing> to save the file.
. After scanning all of the documents, press <Start Storing> to save the file.0WR7-08Y
There are two methods for saving documents in the Mail Box: scanning documents from the machine and sending files on a computer from the printer driver. Scanned documents are saved with the print settings when saved from <Store in Mail Box> in the <Copy> function or from a printer driver, allowing you to always print documents with the same finishing, as well as saving you the trouble of specifying settings.
1
Set the document. Placing Documents
2
Press <Scan and Store> on the Main Menu. <Main Menu> Screen
3
Press <Mail Box>.
4
Select the box to save in.
For information on the items on the screen and instructions on how to use them, see Editing Files in the Mail Box.
5
Press <Scan>.

6
Specify the scan settings as necessary.
For scan settings, see Setting Screen and Operations for Scanning to Save.
7
Press  .
.
 .
.Documents are scanned and saved as files.
To cancel scanning, press <Cancel> or 
 <Yes>.
<Yes>.

 <Yes>.
<Yes>. When <Press the [Start] key to scan the next original.> is displayed
When <Press the [Start] key to scan the next original.> is displayed
Place the next document to scan and press  . After scanning all of the documents, press <Start Storing> to save the file.
. After scanning all of the documents, press <Start Storing> to save the file.
 . After scanning all of the documents, press <Start Storing> to save the file.
. After scanning all of the documents, press <Start Storing> to save the file.1
Open a file and display the print screen.
2
Select the machine and click [Preferences] or [Properties].
3
Select [Store] from [Output Method] and click [Yes].

4
Specify the detailed settings for saving and click [OK].

 [Data Name]
[Data Name]To save using the file name of the data on the computer, select [Use File Name]. To change the file name, select [Enter Name] and enter a file name in the [Name] text box.
 [Mail Boxes]
[Mail Boxes]Select the box you want to save in. Clicking while holding down the [CTRL] key on the computer keyboard enables you to select multiple boxes and save the same files in each box.
NOTE:
The box name registered in the machine can be applied to the printer driver. For details, see Help of the printer driver.
5
Specify the print settings as necessary and click [OK].
6
Click [Print] or [OK].
The file is saved in the box selected in step 4.
1
Open a file and display the print screen.
2
Select the machine and specify the print settings.
3
Select [Store] in [Job Processing] of [Special Features] panel.

4
Click [Print].
5
Specify the detailed settings for saving.

 [Document Name]
[Document Name]Enter the name of a file to save in the box.
 [Mail Boxes]
[Mail Boxes]Select the box you want to save in. Clicking while holding down the [COMMAND] key on the computer keyboard enables you to select multiple boxes and save the same files in each box.
6
Click [OK].
The file is saved in the box selected in step 5.