 e-Manual e-Manual | Top Site map Site map Help Help Glossary Glossary |
|---|---|
 Category Top
Category Top Preface
Preface Digitizing Paper Documents
Digitizing Paper Documents Scanning the Original and Sending to a Computer
Scanning the Original and Sending to a Computer  Adding an Image Scanned via Network Scanner to a Document
Adding an Image Scanned via Network Scanner to a Document Enabling PDF Documents to be Edited with Adobe Reader (Reader Extensions)
Enabling PDF Documents to be Edited with Adobe Reader (Reader Extensions) Converting Scanned Documents into Encrypted Searchable PDF
Converting Scanned Documents into Encrypted Searchable PDF Using an Advanced Box on the Network
Using an Advanced Box on the Network Printer Driver
Printer Driver Merging and Printing Multiple Documents (Windows)
Merging and Printing Multiple Documents (Windows) Printing a Booklet (Windows)
Printing a Booklet (Windows) Printing a Booklet (Mac)
Printing a Booklet (Mac) Using Profiles to Print (Windows)
Using Profiles to Print (Windows) Selecting Presets for Printing (Mac)
Selecting Presets for Printing (Mac) Specifying the Printer Driver Default Settings (Windows)
Specifying the Printer Driver Default Settings (Windows) Fax
Fax Temporarily Storing and Viewing Received Image
Temporarily Storing and Viewing Received Image Handling Junk Faxes
Handling Junk Faxes Automatically Forwarding Received Faxes
Automatically Forwarding Received Faxes Automatically Forwarding Received Faxes to a Computer
Automatically Forwarding Received Faxes to a Computer Forwarding to a Mobile Computing Device
Forwarding to a Mobile Computing Device Forwarding Received Faxes
Forwarding Received Faxes Handling Files with Forwarding Errors
Handling Files with Forwarding Errors Checking that a Fax was Sent Successfully
Checking that a Fax was Sent Successfully Accessing the Fax Function of a Server Machine
Accessing the Fax Function of a Server Machine E-Mail
E-Mail Sending an E-mail to Multiple Destinations
Sending an E-mail to Multiple Destinations  Using a Shared Address Book
Using a Shared Address Book Internet Fax/Intranet Fax
Internet Fax/Intranet Fax Sending a Document via Internet Fax
Sending a Document via Internet Fax Receiving a Document via Internet Fax
Receiving a Document via Internet Fax Department ID Management
Department ID Management Setting a Department ID for Copying
Setting a Department ID for Copying Setting the Department ID Management on the Printer Driver
Setting the Department ID Management on the Printer Driver Security
Security System Management
System Management Copy Security with Forced Document Scan Lock and Secure Watermark
Copy Security with Forced Document Scan Lock and Secure Watermark Secured Print
Secured Print  Data Security
Data Security Specifying Send/Fax Security Settings
Specifying Send/Fax Security Settings Restricting Access to the Machine (IPv4)
Restricting Access to the Machine (IPv4) Restricting Access to the Machine (IPv6)
Restricting Access to the Machine (IPv6) Advanced Copying and Printing
Advanced Copying and Printing Scanning Originals while the Machine is Processing a Job (Reserve Copy)
Scanning Originals while the Machine is Processing a Job (Reserve Copy) Printing Files Stored in USB Memory Directly from the Machine
Printing Files Stored in USB Memory Directly from the Machine Creating Address Labels by Scanning Business Cards
Creating Address Labels by Scanning Business Cards Customizing the Screen Display
Customizing the Screen Display Making Favorite Keys Highly Visible
Making Favorite Keys Highly Visible  Registering a Series of Frequently Used Functions in One Button (Quick Menu)
Registering a Series of Frequently Used Functions in One Button (Quick Menu) Recalling the Quick Menu of Another Machine
Recalling the Quick Menu of Another Machine Linkage Between imageRUNNER ADVANCE Desktop and imageRUNNER ADVANCE
Linkage Between imageRUNNER ADVANCE Desktop and imageRUNNER ADVANCE Automatically Importing Received FAX Documents into Library (imageRUNNER ADVANCE Desktop)
Automatically Importing Received FAX Documents into Library (imageRUNNER ADVANCE Desktop) Sending a Fax from a Computer (imageRUNNER ADVANCE Desktop)
Sending a Fax from a Computer (imageRUNNER ADVANCE Desktop) Performing Saddle Stitch Printing (imageRUNNER ADVANCE Desktop)
Performing Saddle Stitch Printing (imageRUNNER ADVANCE Desktop) Performing Complex Tasks at the Touch of a Button: Workflow Composer
Performing Complex Tasks at the Touch of a Button: Workflow Composer Creating a Flow on a Computer (Workflow Composer)
Creating a Flow on a Computer (Workflow Composer) Executing a Flow on the Machine (Workflow Composer)
Executing a Flow on the Machine (Workflow Composer)
|
NOTE
|
|
imageRUNNER ADVANCE machines do not support e-mail reception.
|

|
Fax
|
E-Mail
|
I-Fax with
Simple Mode |
I-Fax with
Full Mode |
Intranet
Fax |
|
|
Transmission Cost
|
Per transmission
|
Fixed rate
(leased line) |
Fixed rate
(leased line) |
Fixed rate
(leased line) |
Fixed rate
(office LAN) |
|
Speedy
|
Yes
|
No
|
No
|
No
|
Yes
|
|
Confirm Transmission
|
Yes
|
No
|
No
|
Yes
|
-
|
|
Resolution
|
Approx. 200 dpi
|
Up to 600 dpi
|
Up to 600 dpi
|
Up to 600 dpi
|
Up to 600 dpi
|
|
Paper Size
|
Up to 11" x 17"
|
Up to 11" x 17"
|
Up to 11" x 17"
|
Up to 11" x 17"
|
Up to 11" x 17"
|
|
File Format
|
TIFF
|
JPEG, TIFF, PDF, XPS, OOXML
|
TIFF
|
TIFF
|
TIFF
|
|
E-Mail Settings
|
Example Setting
|
imageRUNNER ADVANCE
Setting |
|
Primary DNS Server
|
10.120.5.11
|
Press
 (Settings/Registration) → [Preferences] → [Network] → [TCP/IP Settings] → [DNS Settings]. (Settings/Registration) → [Preferences] → [Network] → [TCP/IP Settings] → [DNS Settings]. |
|
Secondary DNS Server
|
10.120.10.55
|
|
|
Host Name
|
IRADV
|
|
|
Domain Name
|
example.co.jp
|
|
|
E-Mail Address Acquired for the imageRUNNER ADVANCE Machine
|
01xxx@example.co.jp
|
Press
 (Settings/Registration) → [Function Settings] → [Send] → [E-Mail/I-Fax Settings] → [Communications Settings]. (Settings/Registration) → [Function Settings] → [Send] → [E-Mail/I-Fax Settings] → [Communications Settings]. |
|
SMTP Server
|
SMTPSV.example.co.jp
|
|
|
POP Server
|
POPSV.example.co.jp
|
|
|
POP Login Name
|
IRADV
|
|
|
POP Password
|
ACC123
|
|
|
Transmission Authentication Method
|
POP before SMTP
|
|
|
Maximum Data Size for Sending
|
2 MB
|
Press
 (Settings/Registration) → [Function Settings] → [Send] → [E-Mail/I-Fax Settings] → [Maximum Data Size for Sending]. (Settings/Registration) → [Function Settings] → [Send] → [E-Mail/I-Fax Settings] → [Maximum Data Size for Sending]. |
|
Required Condition
|
|
The Send function is available for use.
Network settings are set
E-mail settings are specified.
|

|
Primary DNS Server Address, Secondary DNS Server Address:
|
Enter the IP address of the primary server and secondary server.
|
|
Host Name:
|
Enter a name of your choice. This is equivalent to the computer name of a computer.
|
|
Domain Name:
|
Enter the name of the network domain that the imageRUNNER ADVANCE machine belongs to. (The part of the e-mail address after the "@.")
|
|
Perform DNS Dynamic Update
|
Select this if you have a dynamic DNS server.
Deselect this if you do not have a dynamic DNS server. |
|
NOTE
|
|
To specify these settings from the control panel of the machine, press
 (Settings/Registration) → [Preferences] → [Network] → [TCP/IP Settings] → [DNS Settings]. (Settings/Registration) → [Preferences] → [Network] → [TCP/IP Settings] → [DNS Settings].If the continual issuing of packets from the imageRUNNER ADVANCE machineto the DNS server is causing excessive network traffic, you can disable dynamic DNS updating after communication is complete.
However, this is only if you have a server in your company, and your environment is not a DHCP environment (your environment must use a fixed IP address and host names). |

|
Receive SMTP:
|
Not required to be set. This setting is for Intranet Fax.
|
|
Receive POP:
|
Set this to 'On' for environments sending with POP before SMTP or when using a POP server to receive I-faxes.
|
|
SMTP Server:
|
The IP address or host name of the mail server used for sending.
|
|
E-Mail Address:
|
The e-mail address to set for the imageRUNNER ADVANCE machine.
|
|
POP Server:
|
The IP address or host name of the mail server (POP server) used in environments sending with POP before SMTP.
|
|
POP Login Name
|
The log in name used to access the POP server (the part of the e-mail address before the "@").
|
|
POP Password:
|
The password used to access the POP server.
|
|
Confirm
|
Reenter the POP password for confirmation.
|
|
POP Interval:
|
Set the interval for automatically accessing the POP server to perform POP reception.
(This refers to the interval that the imageRUNNER ADVANCE machine goes to the mail server to check for e-mail.) |
|
NOTE
|
|
To specify these settings from the control panel of the machine, press
 (Settings/Registration) → [Functions Settings] → [Send] → [E-Mail/I-Fax] → [Communication Settings]. (Settings/Registration) → [Functions Settings] → [Send] → [E-Mail/I-Fax] → [Communication Settings].The I-fax function of imageRUNNER ADVANCE machines uses the SMTP protocol for transmission.
|

|
NOTE
|
|
It is not necessary to specify the settings on this page when accessing a server that does not require transmission authentication.
|
|
Allow SSL (POP):
|
Select this to use SSL for POP communication. Select the POP authentication method from the drop-down list, according to your internet provider.
|
|
Use POP Authentication Before Send *:
|
Select this for mail server environments that require POP before SMTP.
|
|
Confirm SSL Certificate for POP RX
|
Select this to confirm whether the SSL server certificate is valid when receiving with POP. Select [Add CN to Verification Items] if you want to confirm the CN (Common Name).
|
|
Allow SSL (SMTP Send):
|
Select this to use SSL for SMTP transmission.
|
|
Use SMTP Authentication (SMTP AUTH)**:
|
Select this for mail server environments that require SMTP authentication (SMTP AUTH).
|
|
User Name:
|
Enter the user name to use for logging in to the SMTP server.
|
|
Password, Confirm:
|
Enter the password to use for logging in to the SMTP server.
|
|
Display Authentication Screen When Searching:
|
Select this to enter the authentication information each time sending is performed.
|
|
Confirm SSL Certificate for SMTP TX
|
Select this to confirm whether the SSL server certificate is valid when sending with SMTP. Select [Add CN to Verification Items] if you want to confirm the CN (Common Name).
|
|
Allow SSL (SMTP Receive):
|
Set this to 'On' for mail server environments that require communicated data to be encrypted.
|
|
NOTE
|
|
If the SMTP server does not support encryption, data is not encrypted even when you select [On] for <Allow SSL>.
|

|
Maximum Data Size for Sending:
|
You can set the maximum data size for outgoing e-mail messages and I-fax documents. If an e-mail message exceeds this data size limit, it is split up into several e-mail messages before being sent.
Set the maximum data size for sending lower than the data limit for the mail server. If you enter '0' MB as the data size, there is no size limit on the data that is sent. |
|
Default Subject:
|
You can enter a default subject to use whenever you do not enter a subject when sending a job.
The default setting is 'Attached Image'. |
|
NOTE
|
|
To specify these settings from the control panel of the machine, press
 (Settings/Registration) → [Functions Settings] → [Send] → [E-Mail/I-Fax Settings]. (Settings/Registration) → [Functions Settings] → [Send] → [E-Mail/I-Fax Settings]. |

|
On:
|
Select this to divide the attached data by its size. This setting requires the e-mail software to have a "merging function."
|
|
Off:
|
Select this to divide the attached data by its page boundaries. This setting does not require the e-mail software to have a "merging function."
|
|
NOTE
|
|
If a single page of an attached image exceeds the value set for Maximum Data Size for Sending, an error occurs and sending cannot be performed.
|
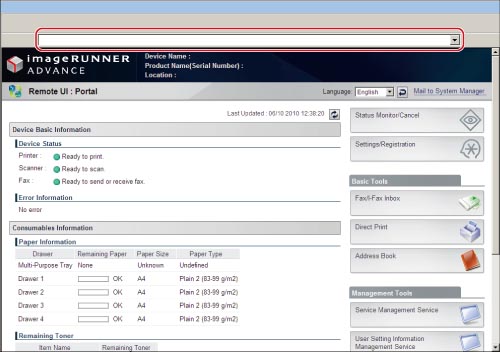




|
NOTE
|
|
If the Main Menu screen is not displayed, press [Main Menu].
|


|
NOTE
|
|
If you select [PDF], [XPS], [TIFF], or [OOXML], you can use the Divide into Pages mode.
You can select the following PDF, XPS, or OOXML types:
Trace & Smooth*
Compact
OCR (Text Searchable)
Encrypted*
Add Digital Signatures
Storing a Reader Extensions Compatible PDF*
Apply Policy*
* This is only valid for PDF file format.
For more information, see Scanning the Original and Sending to a Computer in "Digitizing Paper Documents."
You can specify e-mail address destinations for the Cc and Bcc addresses. You can specify a maximum of 256 destinations at the same time for the Cc and Bcc addresses.
|
|
On:
|
Select this to send each page as a separate file when sending a multiple page original. TIFF images are sent as single TIFF images.
|
|
Off:
|
Multiple pages are sent as a single file. TIFF images are sent as multi TIFF images.
|

|
NOTE
|
|
If JPEG format is selected, [Divide into Pages] is set to 'On'.
|
|
Settings
|
Sample Setting
|
Default Setting
|
|
Sender Name
|
CANON MJ INC.
|
Address of your machine
|
|
File Name
|
"Notification"
|
Time string (200909051530)
|
|
Subject
|
"Notification Message"
|
Attached Image
|
|
Body
|
"To whom it may concern"
|
Empty
|
|
Reply to
|
01xxx@example.co.jp
|
Address of your machine
|


|
NOTE
|
|
You can only select settings stored in advance for "Sender Name" and "Reply to." You cannot enter a new destination on the Options Screen. Store the destination in Settings/Registration. The "Sender Name" displayed on the reception screen is the unit name set for the imageRUNNER ADVANCE machine that is sending. The "Sender Name" setting is not reflected.
When you send documents that always have the same "Subject" or "Body", such as monthly reports or order forms, it is useful to store the send settings in favorite settings. You can also register a destination in the favorite settings.
|