|
NOTE
|
|
Before scanning, the scanner must be set to online from device control panel (see "Switching the Scanner Online and Offline").
If you use the Color Network ScanGear 2 driver with the WIA-TWAIN compatibility mode of the operating system, the existing UI of the operating system is displayed and the procedure differs.
|
|
NOTE
|
|
After scanning from the feeder, if you intend to scan from the platen, be sure to open the feeder/platen cover completely when setting the original on the platen glass.
|
|
NOTE
|
|
Depending on the TWAIN-compatible application you are using, when you select the scanner driver, both the TWAIN-compatible driver and WIA-compatible driver in WIA-TWAIN compatibility mode may be displayed with the same name.
|
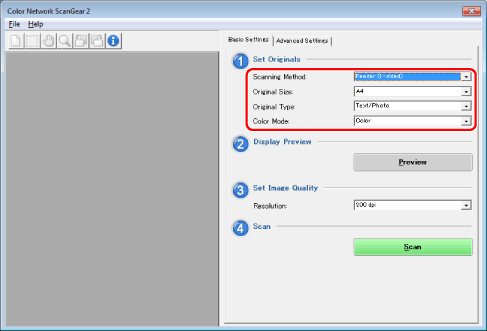
|
NOTE
|
|
You can configure detailed settings for scanning in the [Advanced Settings] tab.
In addition to items that can be set in the [Basic Settings] tab, you can set the following.
Original orientation
Pages to scan
Specifying the scan area as a numerical value
Density adjustment of scanned images
Color settings
Deleting borders
Compression ratio of scanned images
For details about settings, refer to Help (see "Viewing Help").
|
|
NOTE
|
|
You cannot use [Preview] in the following circumstances:
When [Auto] is selected for [Original Size].
When scanning from the feeder.
|
|
NOTE
|
|
After clicking [Scan], do not attempt any operations in the Color Network ScanGear 2 main window until the scan progress dialog box appears.
If the Color Network ScanGear 2 main window does not close automatically when scanning finishes, click [
 ] (Exit) to close it. ] (Exit) to close it. |