|
NOTE
|
|
For more information on registering a key pair and server certificate file, see "Registering a Key Pair File and Server Certificate File Installed from a Computer."
For more information on generating a key pair and server certificate file, see "Generating a Key Pair and Server Certificate."
This operation can only be performed by a user with the required privileges. For more information, see "Setting Administrators."
|
|
Signature Algorithm
|
Key Algorithm
|
|
SHA1/SHA256/SHA384*/SHA512*/MD2/MD5
|
RSA 512/1024/2048/4096
|
|
Signature Algorithm
|
Key Algorithm
|
|
SHA1/SHA256/SHA384/SHA512
|
ECDSA P256/P384/P521
|
|
Certificate Format
|
Extension
|
|
PKCS#12*
|
.pfx/.p12
|
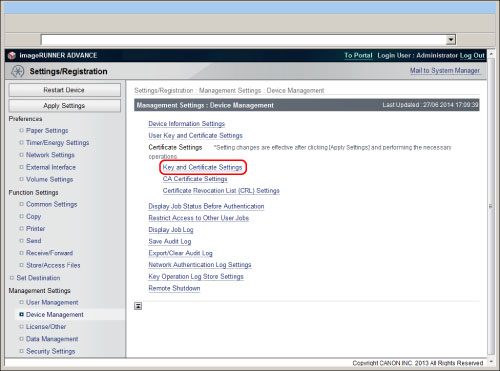
|
NOTE
|
|
A preinstalled key pair and server certificate are registered in the machine. You can also perform encrypted SSL communication using the preinstalled key pair and server certificate. You can also use a key pair and server certificate generated and registered on the control panel of the machine for encrypted SSL communication.
|
|
Signature Algorithm
|
Key Algorithm
|
|
SHA1/SHA256/SHA384*/SHA512*/MD2/MD5
|
RSA 512/1024/2048/4096
|
|
Signature Algorithm
|
Key Algorithm
|
|
SHA1
|
DSA 1024/2048/3072
|
|
Signature Algorithm
|
Key Algorithm
|
|
SHA1/SHA256/SHA384/SHA512
|
ECDSA P256/P384/P521
|
|
Certificate Format
|
Extension
|
|
X.509 DER
|
cer
|
|
NOTE
|
|
For more information on registering a CA certificate file, see "Registering/Editing a CA Certificate File."
This operation can only be performed by a user with the required privileges. For more information, see "Setting Administrators."
|
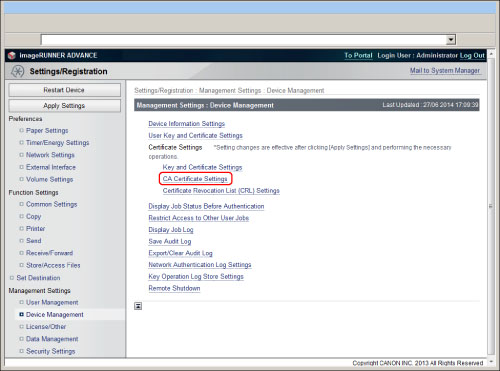
|
Signature Algorithm
|
|
SHA1/SHA256/SHA384/SHA512/MD2/MD5
|
|
Signature Algorithm
|
|
SHA1
|
|
Signature Algorithm
|
|
SHA1/SHA256/SHA384/SHA512
|
|
Certificate Format
|
Extension
|
|
CRL, DER
|
crl
|
|
NOTE
|
|
For more information on registering a certificate revocation list (CRL), see "Verifying Certificate Validity Using Certificate Revocation List."
This operation can only be performed by a user with the required privileges. For more information, see "Setting Administrators."
|
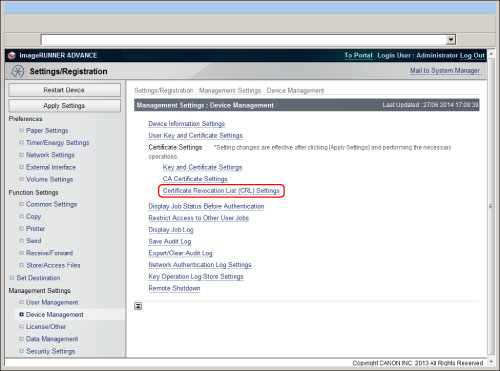
|
IMPORTANT
|
|
A certificate revocation list (CRL) cannot be registered in the following cases:
If you want to register more than 50 certificate revocation lists (CRL)
If the file size of a certificate revocation list (CRL) is more than 1MB
If you use the unsupported signature algorithm
If more than 1,000 expired certifications are registered in a certificate revocation lists (CRL)
|
|
Signature Algorithm
|
Key Length/Type
|
|
SHA1
|
RSA 1024/2048
|
|
Certificate Format
|
Extension
|
|
PKCS#12
|
.pfx/.p12
|
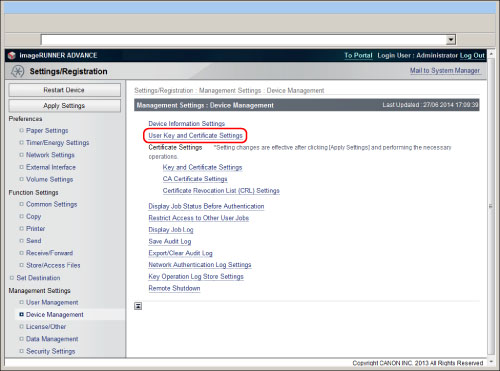
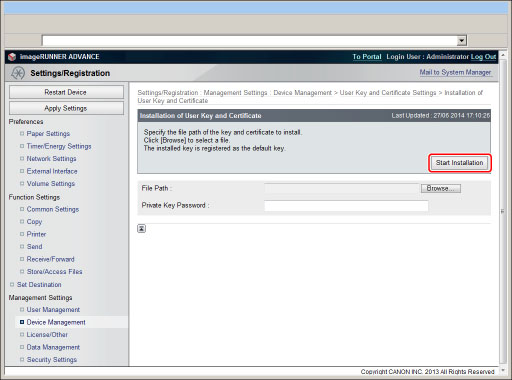
|
IMPORTANT
|
|
Up to 100 user certificate files can be installed, with a maximum of one user certificate per user. An error is displayed after you press [Start Installation], if you attempt to install more than 100 certificate files, or more than one user certificate file for a user.
|