 e-Manual e-Manual | Top Site map Site map Help Help Glossary Glossary |
|---|---|
 Category Top
Category Top System Requirements
System Requirements Before Using the Network Scanner
Before Using the Network Scanner Installation
Installation Selecting the Scanner
Selecting the Scanner Scanning Fundamentals
Scanning Fundamentals Switching the Scanner Online and Offline
Switching the Scanner Online and Offline Scanning from the Platen Glass
Scanning from the Platen Glass Scanning from the Feeder
Scanning from the Feeder Viewing the Online Help
Viewing the Online Help Scanning Originals with Correct Orientation
Scanning Originals with Correct Orientation Specifying the Scanning Area
Specifying the Scanning Area Department ID Management
Department ID Management Setting a Department ID and PIN Beforehand
Setting a Department ID and PIN Beforehand Entering the Department ID and PIN When You Scan
Entering the Department ID and PIN When You Scan Questions & Answers
Questions & Answers WSD Scan
WSD Scan Overview of This Function
Overview of This Function System Requirements
System Requirements Before Using the WSD Scan
Before Using the WSD Scan Scan Features of the WSD Scan
Scan Features of the WSD Scan Send Features of the WSD Scan
Send Features of the WSD Scan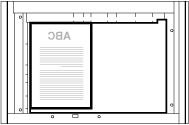
|
NOTE
|
|
After scanning from the feeder, if you intend to scan from the platen, be sure to open the feeder/platen cover completely when setting the original on the platen glass.
|
|
NOTE
|
|
If an error message reading "No scanner is selected for scanning" is displayed, select a scanner with the ScanGear Tool referring to "Selecting the Scanner," and then restart the scanner driver.
|
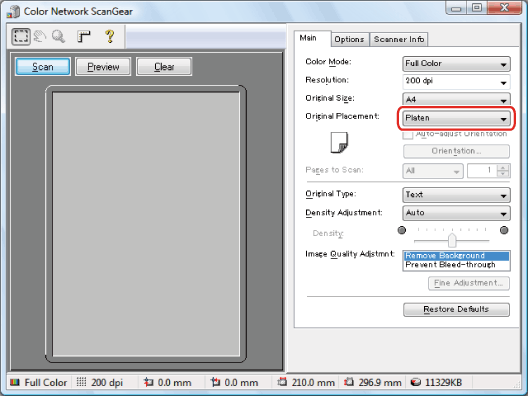
|
IMPORTANT
|
|
After clicking [Scan], do not perform any operation in the Network ScanGear Main Window until the scanning progress dialog box is displayed.
Be sure to close the Network ScanGear Main Window before exiting the application.
|
|
NOTE
|
|
If you are using Network ScanGear for the first time after installing it, the network scanner to be used must be selected with the ScanGear Tool. For details, see "Selecting the Scanner."
If Network ScanGear does not automatically close after scanning, click [
 ] (Exit) to close it. ] (Exit) to close it.The available settings and ranges vary depending on the scanner model you are using.
|