 e-Manual e-Manual | Top Site map Site map Help Help Glossary Glossary |
|---|---|
 Category Top
Category Top Overview of This Function
Overview of This Function Network Settings
Network Settings Network
Network Memory Media
Memory Media Flow of Scan and Store Operations
Flow of Scan and Store Operations Storing Originals on the Network
Storing Originals on the Network Storing Originals into Memory Media
Storing Originals into Memory Media Canceling a Job While Scanning
Canceling a Job While Scanning Storing Originals While Printing
Storing Originals While Printing Favorite Settings
Favorite Settings Storing Favorite Settings
Storing Favorite Settings Recalling and Deleting Favorite Settings
Recalling and Deleting Favorite Settings Switching the Color Mode
Switching the Color Mode Setting the Resolution
Setting the Resolution Specifying the Orientation of the Original Image
Specifying the Orientation of the Original Image Specifying/Registering Scan Sizes
Specifying/Registering Scan Sizes Setting the File Format
Setting the File Format Trace and Smooth
Trace and Smooth Compact PDF or XPS Files
Compact PDF or XPS Files Searchable PDF/XPS/OOXML Files
Searchable PDF/XPS/OOXML Files PDF or XPS Files with a Digital Signature
PDF or XPS Files with a Digital Signature Encrypting PDF Files
Encrypting PDF Files Applying a Policy
Applying a Policy Selecting the Original Type
Selecting the Original Type Adjusting Density Manually
Adjusting Density Manually Adjusting Background Density
Adjusting Background Density 2-Sided Original
2-Sided Original Erase Frame
Erase Frame Adjusting the Image Sharpness
Adjusting the Image Sharpness Unavailable Combination of Functions
Unavailable Combination of Functions|
NOTE
|
|
Adobe LiveCycle Rights Management ES or Adobe LiveCycle Rights Management ES2 is required to use [Apply Policy]. For more information, contact your local authorized Canon dealer.
The following conditions must be met to use [Apply Policy]:
The Adobe LiveCycle Rights Management server and the machine are connected via the Internet or an intranet.
The URL for the Adobe LiveCycle Rights Management server is set in [Rights Management Server Settings]. (See "Setting a Rights Management Server.")
|
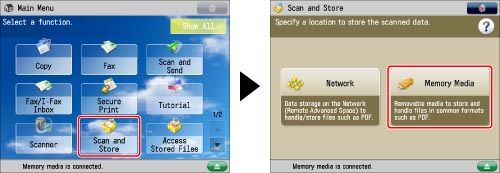
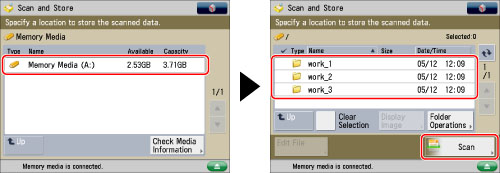

|
NOTE
|
|
Depending on the authentication method you use, the screen to enter the password may not appear.
For a login user name and password for access to Rights Management Server, contact your system manager.
|
|
NOTE
|
|
A maximum of 64 policies can be displayed.
With this machine, only policies encrypted with AES 128-bit or AES 256-bit can be applied.
|
|
IMPORTANT
|
|
For information on the modes which cannot be set in combination with this mode, see "Unavailable Combination of Functions."
|
|
NOTE
|
|
If [Format PDF to PDF/A] in [Function Settings] (Settings/Registration) is set to 'On', [Apply Policy] cannot be set. (See "Formatting PDF Files to PDF/A.")
|